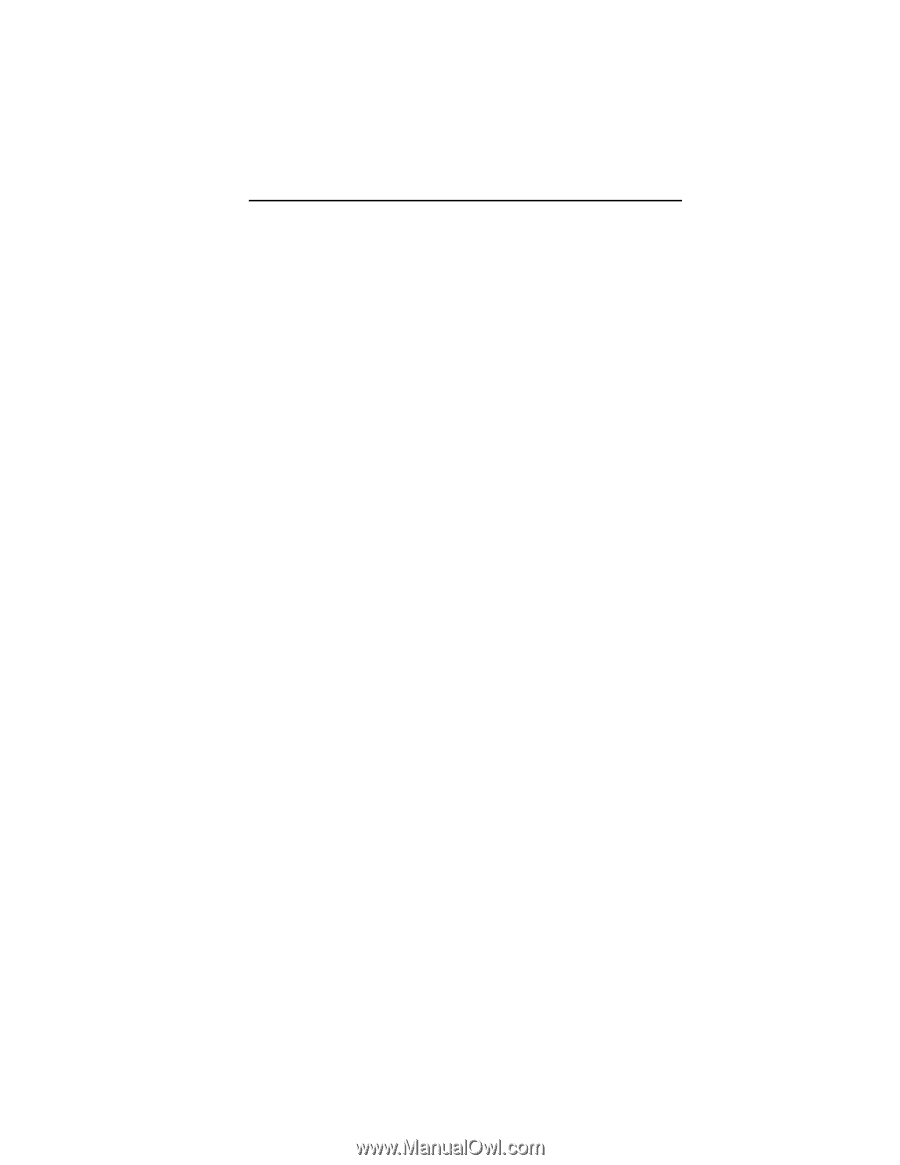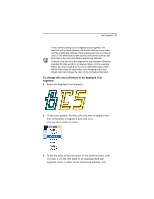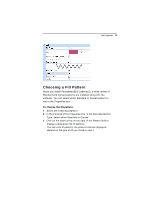Brother International BES Embroidery Software 2 Instruction Manual - English - Page 77
Adjusting Satin Settings for Appliqué Style, Adjusting Blanket Settings for Appliqué Style
 |
View all Brother International BES Embroidery Software 2 manuals
Add to My Manuals
Save this manual to your list of manuals |
Page 77 highlights
Text Properties 75 6 Repeat steps #4 and #5 for each letter in the segment, changing every other color in the appliqué segment, until you have changed all the colors required. Adjusting Satin Settings for Appliqué Style Text You can modify the settings and make all changes to the satin stitches in the Appliqué box. To adjust Satin stitch settings for Appliqué: 1 Select the Appliqué text segment. 2 In the Properties panel, in the Appliqué type field, select Satin. 3 Adjust any of the following settings in the Properties panel: In the Stitch Length box, enter the stitch length of the positioning and tack down runs. In the Appliqué Width box, enter the width of the satin stitching. In the Appliqué Density box, enter the density of the Satin stitching. In the Inset box, select a percentage to inset the edge of the appliqué border, relative to the outline of the lettering. 4 Click Apply. Adjusting Blanket Settings for Appliqué Style Text After you select the Appliqué stitch type, you can adjust any of the default settings available. You must make all changes to the Appliqué stitches from the Appliqué box. To adjust blanket settings for Appliqué: 1 Select the Appliqué text segment. 2 In the Properties panel, in the Appliqué type field, select Blanket. 3 Adjust any of the following settings in the Properties panel: