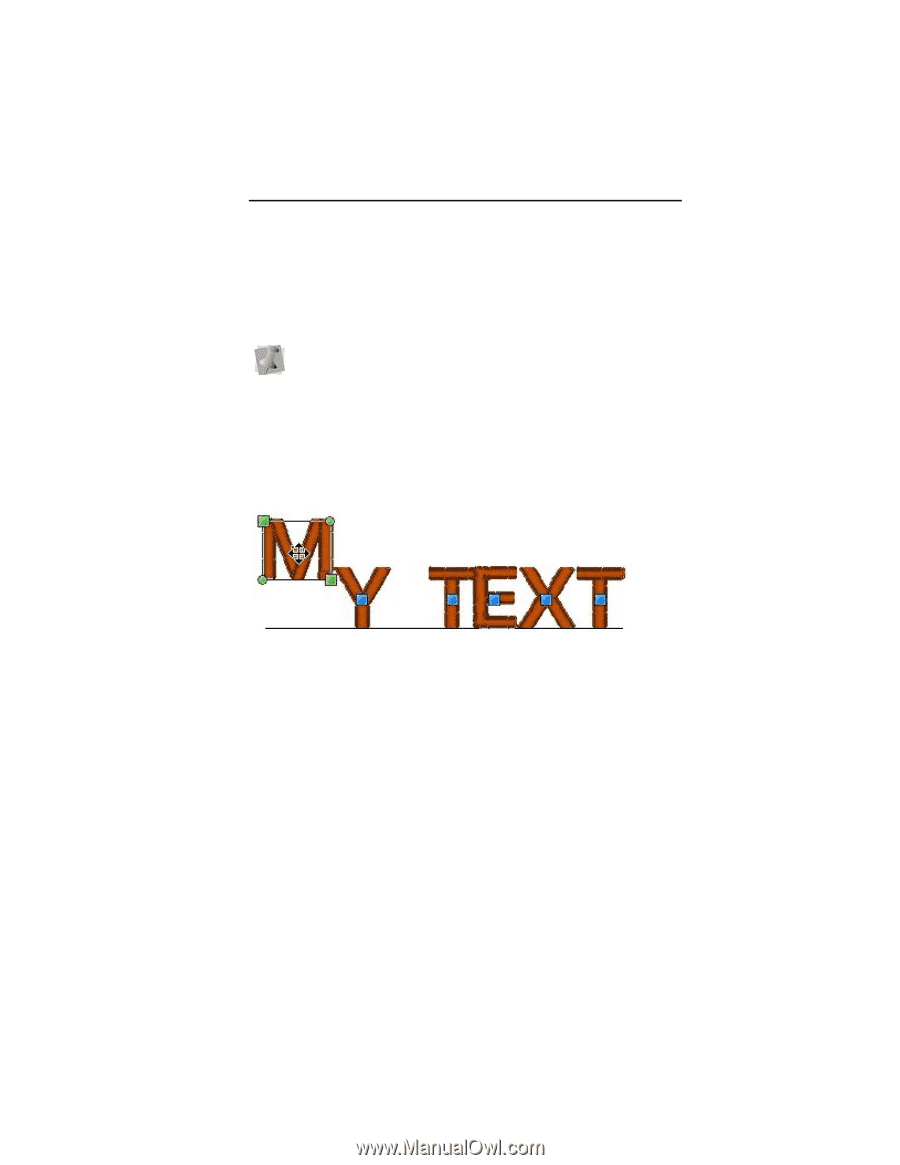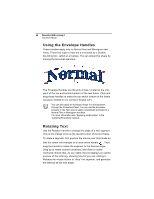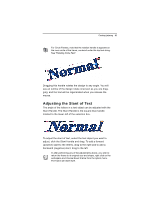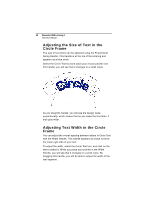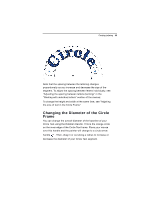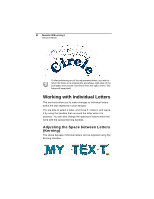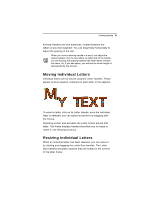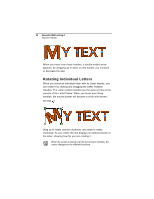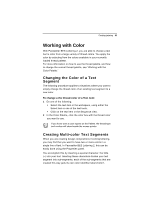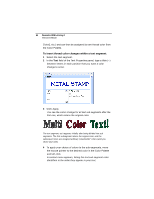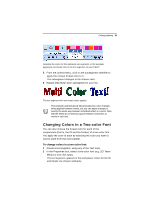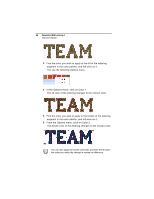Brother International BES Embroidery Software 2 Instruction Manual - English - Page 53
Moving Individual Letters, Resizing Individual Letters
 |
View all Brother International BES Embroidery Software 2 manuals
Add to My Manuals
Save this manual to your list of manuals |
Page 53 highlights
Creating Lettering 51 Kerning Handles are blue diamonds, located between the letters of your text segment. You can drag these horizontally to adjust the spacing of the text. When you move a kerning handle in a word, you adjust the space between only the two letters on either side of the handle you are moving; the spacing between the other letters remains the same. So, if you add space, you will see the whole length of text expand by this amount. Moving Individual Letters Individual letters can be moved using the Letter Handles. These appear as blue squares, centered on each letter in the segment. To select a letter, click on its Letter Handle; once the individual letter is selected, you can adjust its position by dragging with the mouse. Selecting a letter also activates the Letter Frame around that letter. This frame displays handles that allow you to resize or rotate it; see following sections. Resizing Individual Letters When an individual letter has been selected, you can resize it by clicking and dragging the Letter Size handles. The Letter Size handles are green squares that are located in the corners of the letter frame.