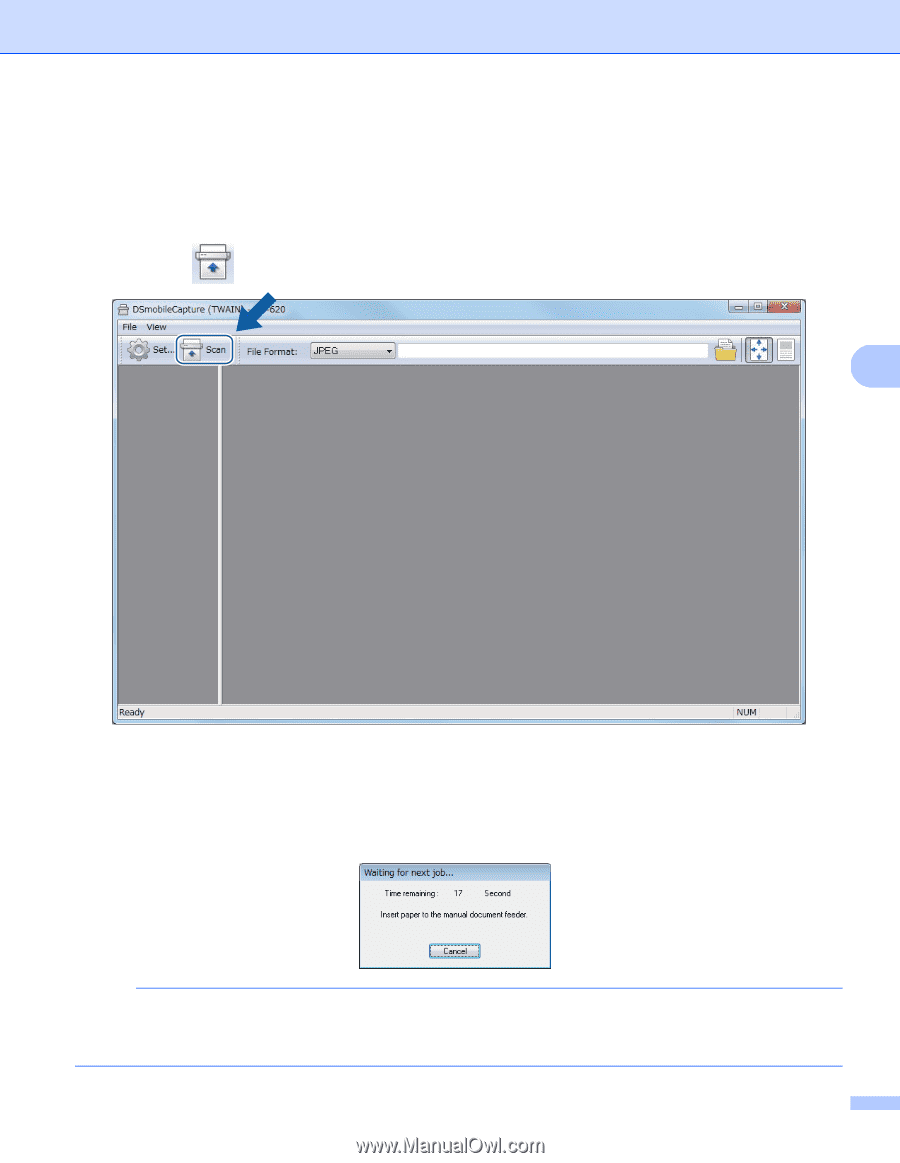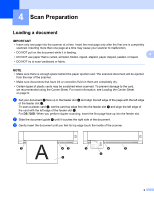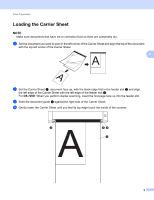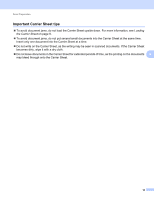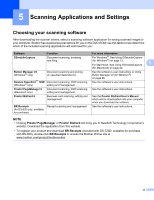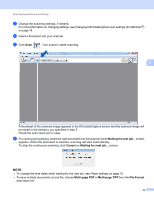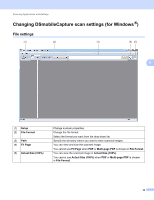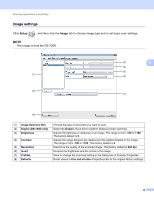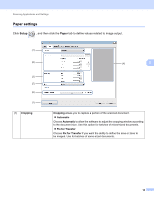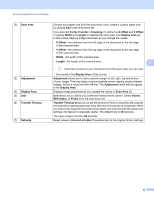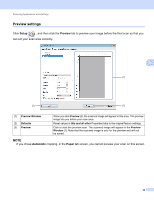Brother International DS-620 Users Guide - Page 18
Cancel, Multi- PDF, File Format, appears. When the document is inserted - multiple pages
 |
View all Brother International DS-620 manuals
Add to My Manuals
Save this manual to your list of manuals |
Page 18 highlights
Scanning Applications and Settings e Change the scanning settings, if needed. For more information on changing settings, see Changing DSmobileCapture scan settings (for Windows ®) on page 14. f Insert a document into your scanner. g Click Scan . Your scanner starts scanning. 5 A thumbnail of the scanned image appears in the DSmobileCapture screen and the scanned image will be saved in the directory you specified in step 5. Check the scan result just in case. h For continuous scanning, insert the next document into the scanner while Waiting for next job... screen appears. When the document is inserted, scanning will start automatically. To stop the continuous scanning, click Cancel on Waiting for next job... screen. NOTE • To change the time delay when waiting for the next job, see Paper settings on page 16. • To save multiple documents as one file, choose Multi-page PDF or Multi-page TIFF from the File Format drop-down list. 13