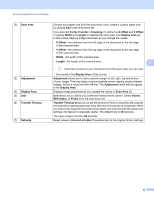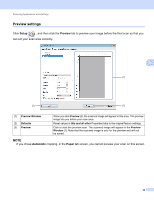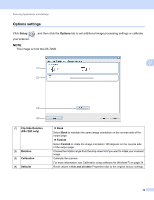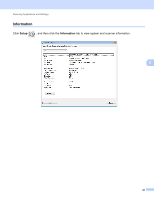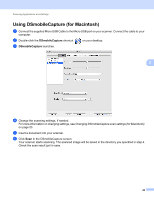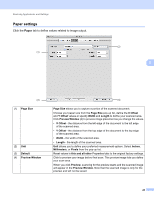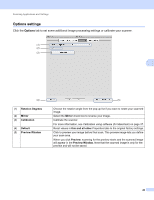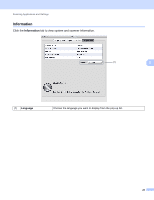Brother International DS-620 Users Guide - Page 27
Using DSmobileCapture (for Macintosh
 |
View all Brother International DS-620 manuals
Add to My Manuals
Save this manual to your list of manuals |
Page 27 highlights
Scanning Applications and Settings Using DSmobileCapture (for Macintosh) a Connect the supplied Micro USB Cable to the Micro USB port on your scanner. Connect the cable to your computer. b Double-click the DSmobileCapture shortcut on your desktop. c DSmobileCapture launches. 5 d Change the scanning settings, if needed. For more information on changing settings, see Changing DSmobileCapture scan settings (for Macintosh) on page 23. e Insert a document into your scanner. f Click Scan in the DSmobileCapture screen. Your scanner starts scanning. The scanned image will be saved in the directory you specified in step 4. Check the scan result just in case. 22
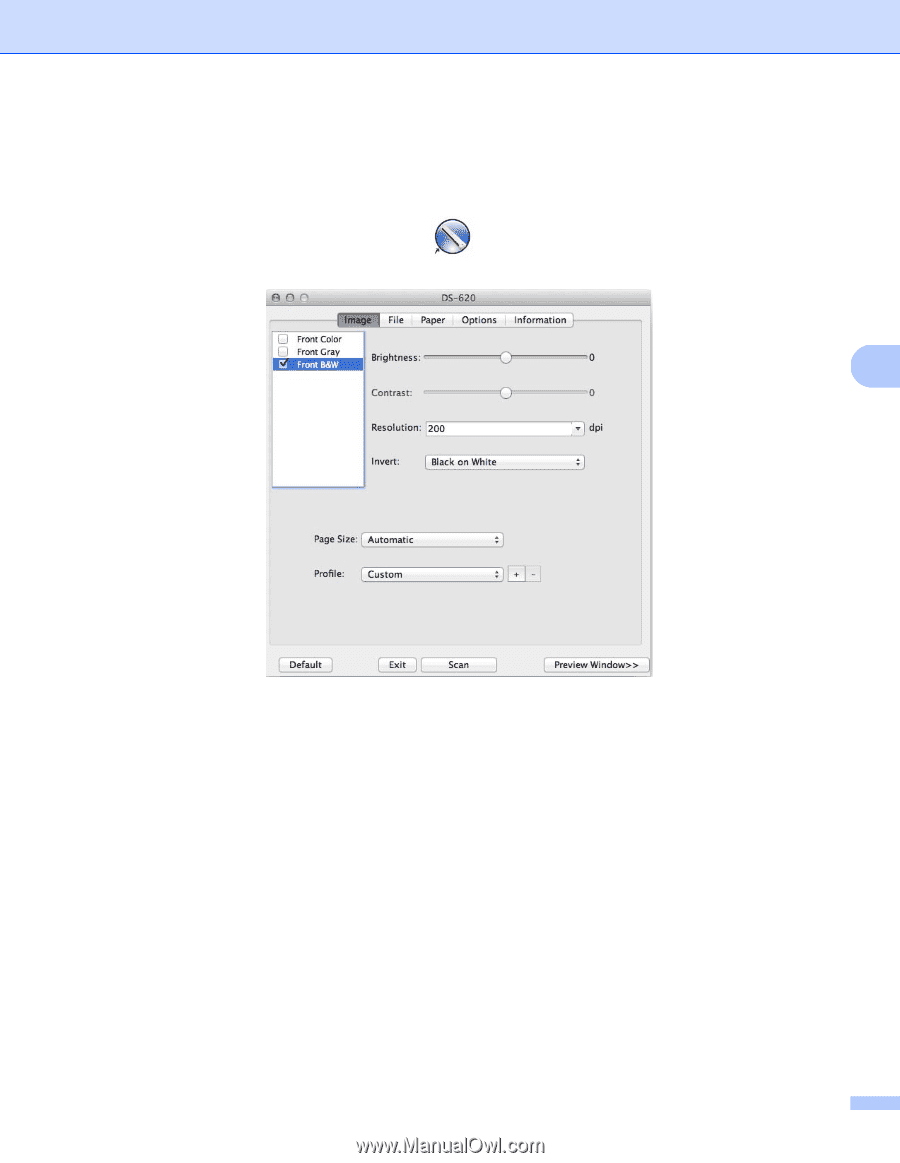
Scanning Applications and Settings
22
5
Using DSmobileCapture (for Macintosh)
a
Connect the supplied Micro USB Cable to the Micro USB port on your scanner. Connect the cable to
your
computer.
b
Double-click the
DSmobileCapture
shortcut
on your desktop.
c
DSmobileCapture
launches.
d
Change the scanning settings, if needed.
For more information on changing settings, see
Changing DSmobileCapture scan settings (for Macintosh)
on page 23.
e
Insert a document into your scanner.
f
Click
Scan
in the DSmobileCapture screen.
Your scanner starts scanning. The scanned image will be saved in the directory you specified in step 4.
Check the scan result just in case.