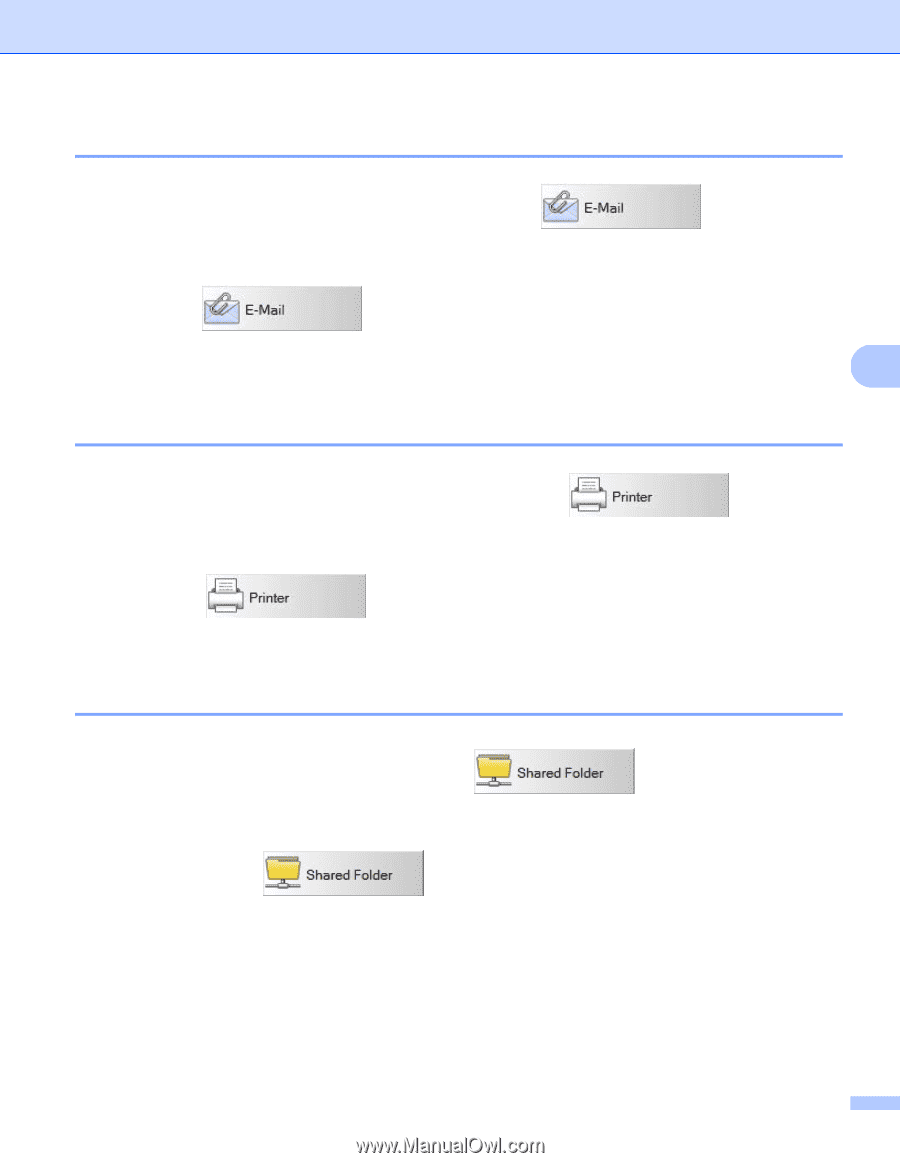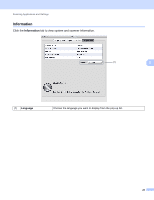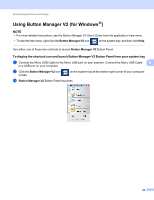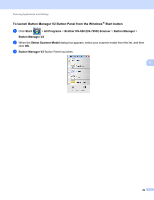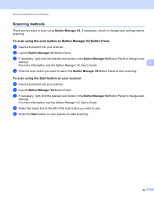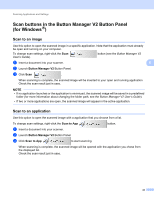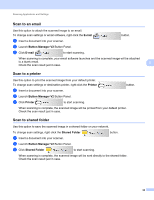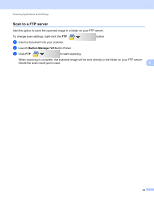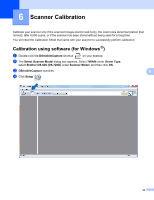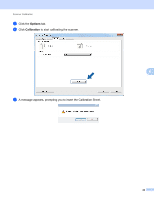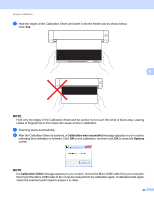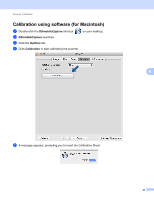Brother International DS-620 Users Guide - Page 37
Scan to an email, Scan to a printer, Scan to shared folder, E-mail, Button Manager V2, Printer
 |
View all Brother International DS-620 manuals
Add to My Manuals
Save this manual to your list of manuals |
Page 37 highlights
Scanning Applications and Settings Scan to an email Use this option to attach the scanned image to an email. To change scan settings or email software, right-click the E-mail a Insert a document into your scanner. b Launch Button Manager V2 Button Panel. c Click E-mail to start scanning. button. When scanning is complete, your email software launches and the scanned image will be attached to a blank email. Check the scan result just in case. 5 Scan to a printer Use this option to print the scanned image from your default printer. To change scan settings or destination printer, right-click the Printer a Insert a document into your scanner. b Launch Button Manager V2 Button Panel. c Click Printer to start scanning. button. When scanning is complete, the scanned image will be printed from your default printer. Check the scan result just in case. Scan to shared folder Use this option to save the scanned image in a shared folder on your network. To change scan settings, right-click the Shared Folder a Insert a document into your scanner. b Launch Button Manager V2 Button Panel. c Click Shared Folder to start scanning. button. When scanning is complete, the scanned image will be sent directly to the shared folder. Check the scan result just in case. 32