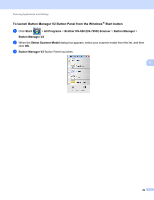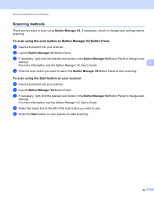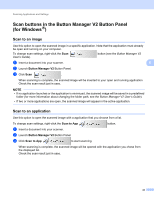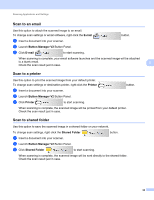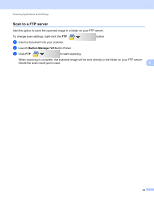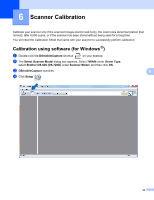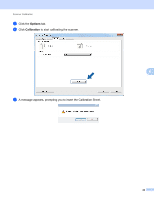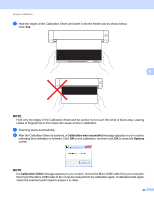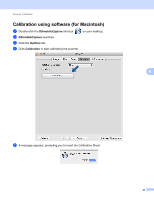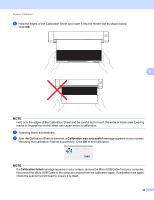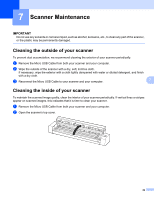Brother International DS-620 Users Guide - Page 39
Scanner Calibration, Calibration using software (for Windows®) - calibration sheet
 |
View all Brother International DS-620 manuals
Add to My Manuals
Save this manual to your list of manuals |
Page 39 highlights
6 Scanner Calibration 6 Calibrate your scanner only if the scanned images start to look fuzzy, the color looks abnormal (darker than normal), after 8,000 scans, or if the scanner has been stored without being used for a long time. You will need the Calibration Sheet that came with your scanner to successfully perform calibration. Calibration using software (for Windows ®) a Double-click the DSmobileCapture shortcut on your desktop. b The Select Scanner Model dialog box appears. Select TWAIN under Driver Type, select Brother DS-620 (DS-720D) under Scanner Model, and then click OK. c DSmobileCapture launches. 6 d Click Setup . 34
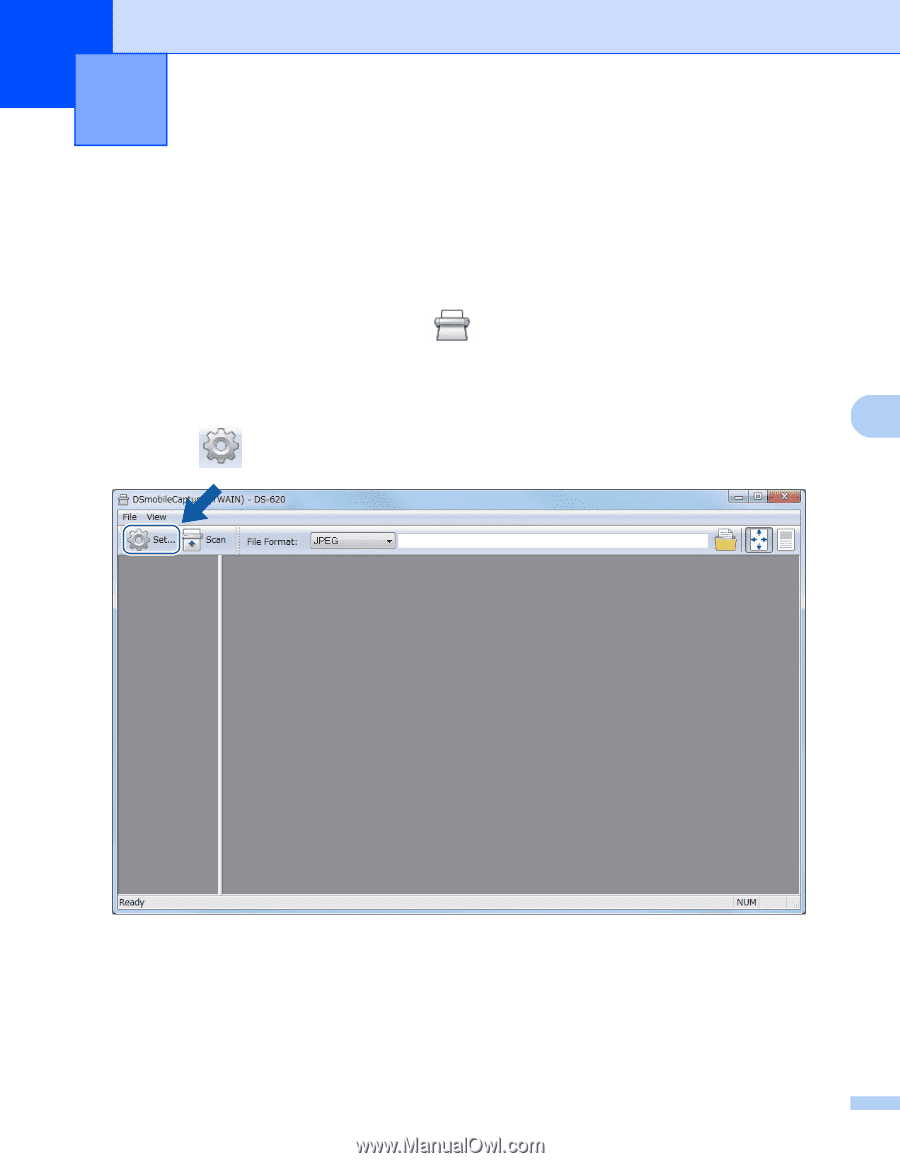
34
6
6
Calibrate your scanner only if the scanned images start to look fuzzy, the color looks abnormal (darker than
normal), after 8,000 scans, or if the scanner has been stored without being used for a long time.
You will need the Calibration Sheet that came with your scanner to successfully perform calibration.
Calibration using software (for Windows
®
)
a
Double-click the
DSmobileCapture
shortcut
on your desktop.
b
The
Select Scanner Model
dialog box appears. Select
TWAIN
under
Driver Type
,
select
Brother DS-620 (DS-720D)
under
Scanner Model
, and then click
OK
.
c
DSmobileCapture
launches.
d
Click
Setup
.
Scanner Calibration
6