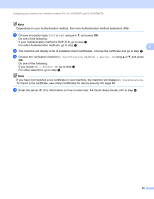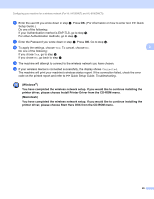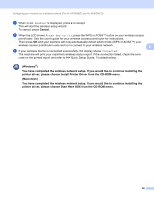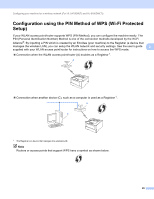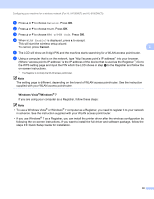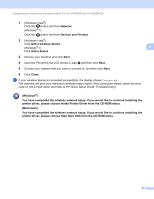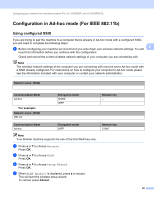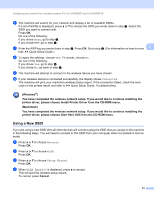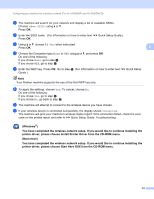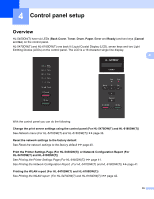Brother International HL-6180DW Network User's Guide - English - Page 36
Cancel, Windows Vista, Windows, To use a Windows Vista - software
 |
View all Brother International HL-6180DW manuals
Add to My Manuals
Save this manual to your list of manuals |
Page 36 highlights
Configuring your machine for a wireless network (For HL-5470DW(T) and HL-6180DW(T)) a Press a or b to choose Network. Press OK. b Press a or b to choose WLAN. Press OK. c Press a or b to choose WPS w/PIN Code. Press OK. d When WLAN Enable? is displayed, press a to accept. This will start the wireless setup wizard. To cancel, press Cancel. 3 e The LCD will show an 8 digit PIN and the machine starts searching for a WLAN access point/router. f Using a computer that is on the network, type "http://access point's IP address/" into your browser. (Where "access point's IP address" is the IP address of the device that is used as the Registrar 1) Go to the WPS setting page and input the PIN which the LCD shows in step e to the Registrar and follow the on-screen instructions. 1 The Registrar is normally the WLAN access point/router. Note The setting page is different, depending on the brand of WLAN access point/router. See the instruction supplied with your WLAN access point/router. Windows Vista®/Windows® 7 3 If you are using your computer as a Registrar, follow these steps: Note • To use a Windows Vista® or Windows® 7 computer as a Registrar, you need to register it to your network in advance. See the instruction supplied with your WLAN access point/router. • If you use Windows® 7 as a Registrar, you can install the printer driver after the wireless configuration by following the on-screen instructions. If you want to install the full driver and software package, follow the steps uu Quick Setup Guide for installation. 30