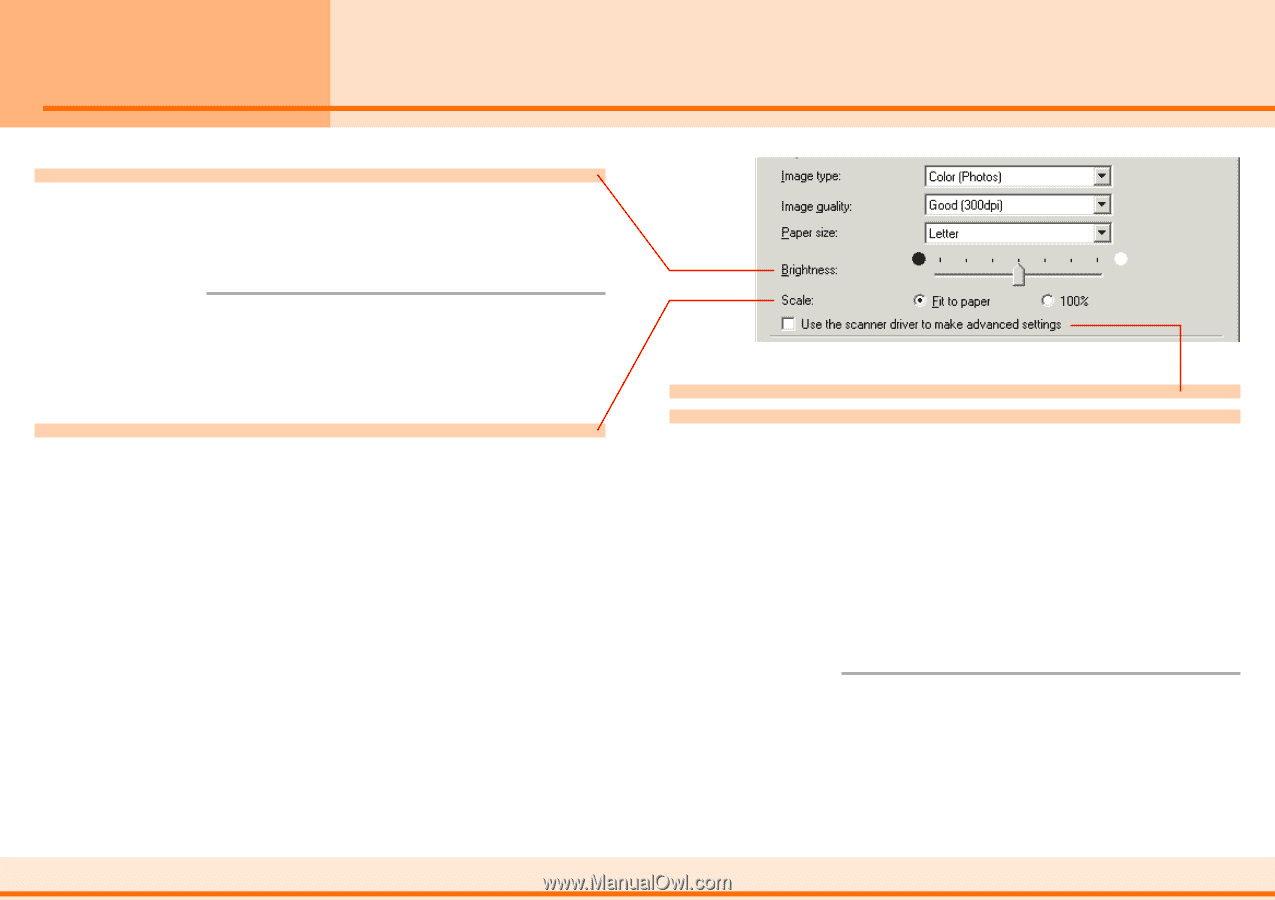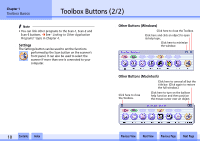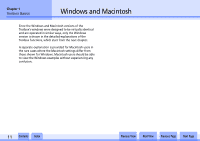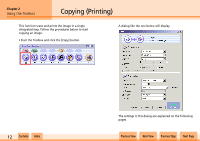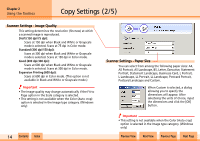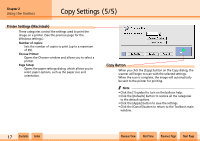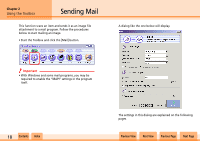Canon CanoScan N1240U CanoScan N670U/N676U/N1240U Toolbox3.0 for Win/Mac Guide - Page 15
Copy Settings 3/5 - driver windows 7
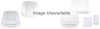 |
View all Canon CanoScan N1240U manuals
Add to My Manuals
Save this manual to your list of manuals |
Page 15 highlights
Chapter 2 Using the Toolbox Copy Settings (3/5) Scanner Settings - Brightness You can adjust the brightness by dragging the tab left or right. Moving it left darkens the image and moving it right brightens it. f Note • This category sets the threshold value for black and white when the Black and White option is selected in the Image type category. Scanner Settings - Scale This setting allows you to expand or reduce the size of an image for printing to fit the paper specified in the Paper size category. Fit to paper: Automatically adjusts the size of the entire printed image to fit the size of paper specified for printing. Since it cannot change the width-to-height ratio, it may leave a white space on the sides or top and bottom of an image if the original item and the printing paper have different shapes. 100%: Prints the image at the original size of the item. Scanner Settings - Use the Scanner Driver to Make Advanced Settings If this setting is left unchecked, clicking the [Copy] button at the dialog's bottom right starts the scan immediately. If a check mark is placed beside the setting, clicking the [Copy] button displays the ScanGear CS-U window, allowing you to adjust various settings in detail. The Image type,Image quality, Paper size, and Brightness settings cannot be set via the Toolbox when a check mark is placed beside this setting. Set these settings in the ScanGear CS-U window. f Note • If you place multiple photos on the document glass and use the Multi-Photo Mode setting in the ScanGear CS-U window, the images will be scanned as a single composite image by the Toolbox Copy function. w w 15 Contents Index Previous View Next View Previous Page Next Page