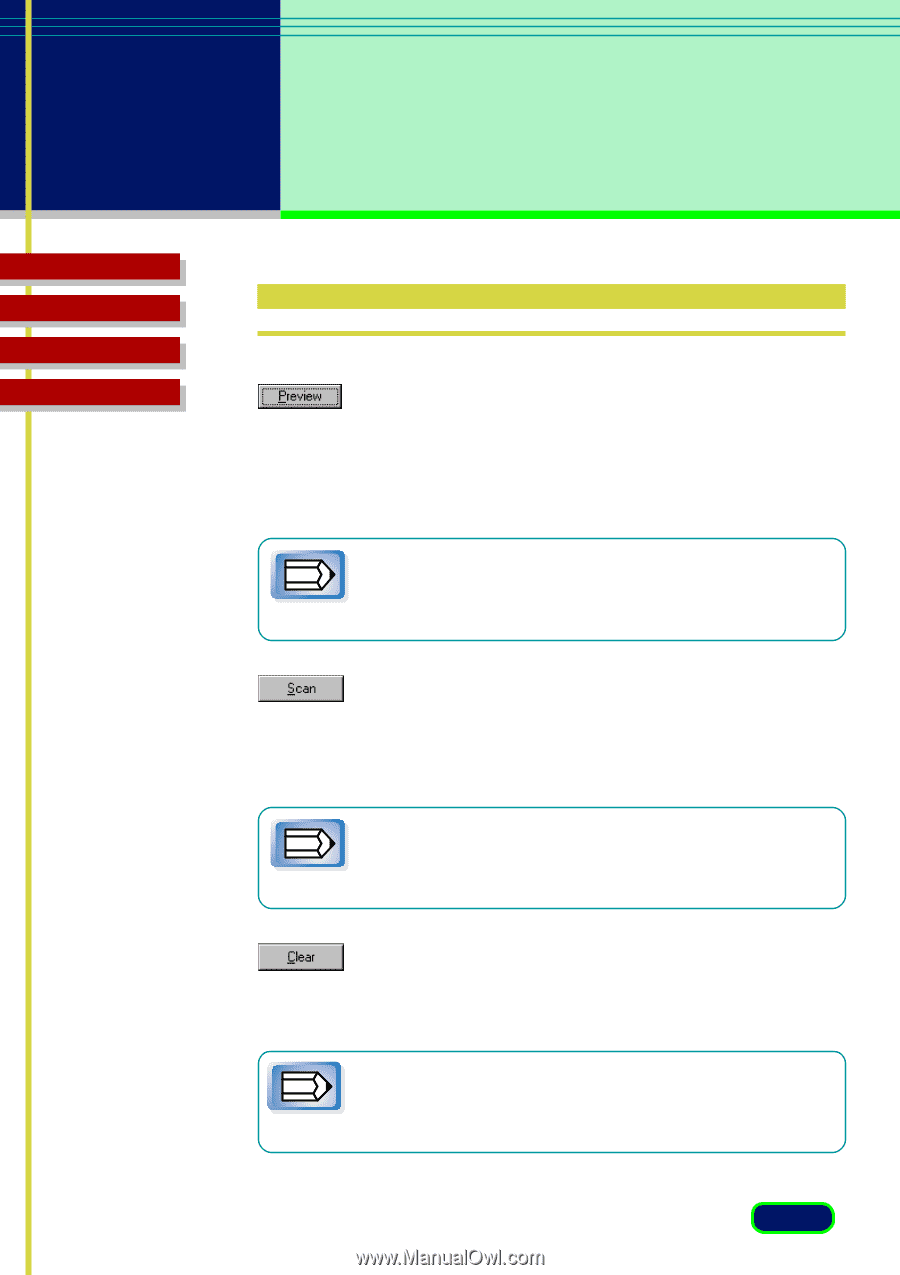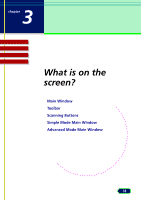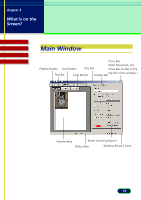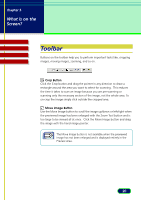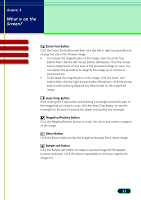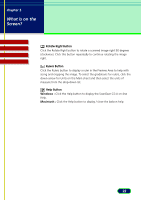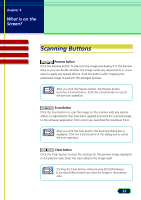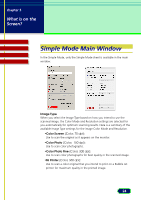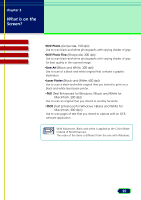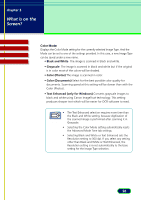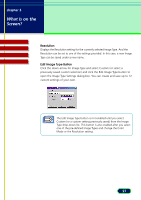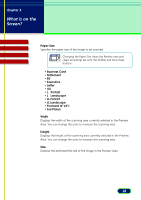Canon CanoScan N670U CanoScan N670U/N676U/N1240U ScanGear CS-U 6.2 for Win/Mac - Page 23
Scanning Buttons - software windows 7
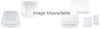 |
View all Canon CanoScan N670U manuals
Add to My Manuals
Save this manual to your list of manuals |
Page 23 highlights
chapter 3 What is on the Screen? Contents Troubleshooting Glossary Index Scanning Buttons Preview Button Click the Preview button to pre-scan the image and display it in the Preview Area so you can decide whether the image needs any adjustments or if you want to apply any special effects. Click this button after cropping the previewed image to perform the enlarged preview. After you click the Preview button, the Preview button becomes a Cancel button. Click this Cancel button to cancel Note the pre-scan operation. Scan Button Click the Scan button to scan the image on the scanner with any special effects or adjustments that have been applied and send the scanned image to the software application from which you launched the ScanGear CS-U. After you click the Scan button, the Scanning dialog box is displayed. Click the Cancel button in this dialog box to cancel Note the scan operation. Clear Button Click the Clear button to clear the settings for the preview image displayed in the preview area. Does not clear (delete) the image itself. Clicking the Clear Botton while pressing [Ctrl] (Windows) / [Command] (Macintosh) key clears the image in the preview Note area. 23