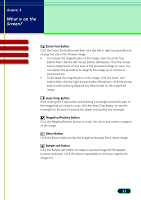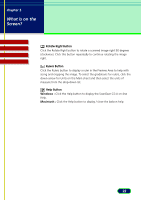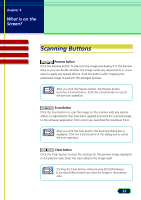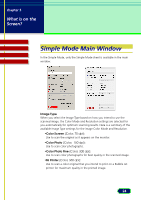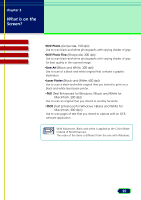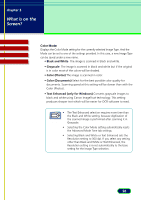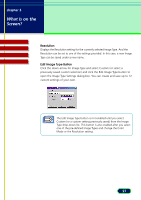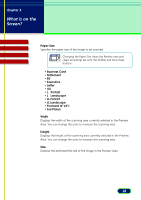Canon CanoScan N670U CanoScan N670U/N676U/N1240U ScanGear CS-U 6.2 for Win/Mac - Page 26
Black and White, Grayscale, Color Photos, Color Documents, Text Enhanced only for Windows, Color Mode
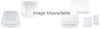 |
View all Canon CanoScan N670U manuals
Add to My Manuals
Save this manual to your list of manuals |
Page 26 highlights
chapter 3 What is on the Screen? Contents Troubleshooting Glossary Index Color Mode Displays the Color Mode setting for the currently selected Image Type. And the Mode can be set to one of the settings provided. In this case, a new Image Type can be saved under a new name. • Black and White The image is scanned in black and white. • Grayscale The image is scanned in black and white but if the original is in color most of the colors will be shaded. • Color (Photos) The image is scanned in color. • Color (Documents) Select for the best possible color quality for documents. Scanning speed at this setting will be slower than with the Color (Photos). • Text Enhanced (only for Windows) Converts grayscale images to black and white using Canon ImageTrust technology. This setting produces sharper text which will be easier for OCR software to read. • The Text Enhanced selection requires more time than the Black and White setting, because digitization of the scanned image is performed after scanning it in Note Grayscale. • Selecting the Color Mode setting automatically resets the Advanced Mode Tone tab settings. • Selecting Black and White or Text Enhanced sets the Resolution setting to 300 dpi. If you select any setting other than Black and White or Text Enhanced, the Resolution setting is re-set automatically to the base setting for the Image Type selection. 26