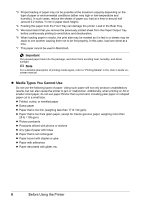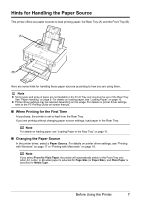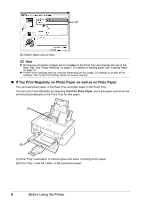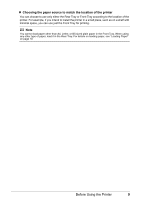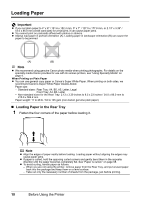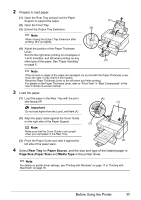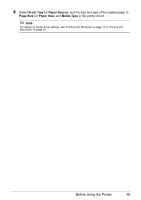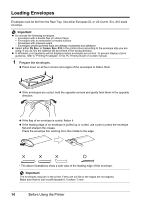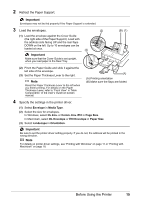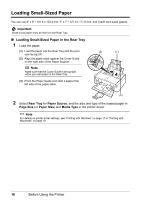Canon PIXMA iP3500 iP3500 series Quick Start Guide - Page 15
Rear Tray, Paper Source, Size, Media Type, Important, Prepare to load paper., Load the paper. - windows 8
 |
View all Canon PIXMA iP3500 manuals
Add to My Manuals
Save this manual to your list of manuals |
Page 15 highlights
2 Prepare to load paper. (1) Open the Rear Tray and pull out the Paper Support to support the paper. (1) (2) Open the Front Tray. (3) Extend the Output Tray Extension. (4) Note When closing the Output Tray Extension after printing, lift it up slightly. (4) Adjust the position of the Paper Thickness Lever. Set it to the right when printing on envelopes or T-shirt transfers, and left when printing on any other type of the paper. See "Paper Handling" on page 5. (2) (3) Note If the corners or edges of the paper are smudged, try to print with the Paper Thickness Lever set to the right. It may improve print quality. Reset the Paper Thickness Lever to the left when you finish printing. For details on the Paper Thickness Lever, refer to "Front View" in "Main Components" of the User's Guide on-screen manual. 3 Load the paper. (1) Load the paper in the Rear Tray with the print side facing UP. . Important Do not load higher than the Load Limit Mark (A). (A) (1) (2) Align the paper stack against the Cover Guide on the right side of the Paper Support. (3) Note Make sure that the Cover Guide is set upright when you load paper in the Rear Tray. (3) Pinch the Paper Guide and slide it against the (2) left side of the paper stack. 4 Select Rear Tray for Paper Source, and the size and type of the loaded paper in Page Size (Paper Size) and Media Type in the printer driver. Note For details on printer driver settings, see "Printing with Windows" on page 17 or "Printing with Macintosh" on page 18. Before Using the Printer 11