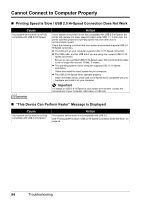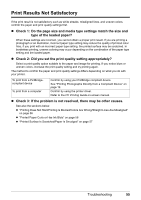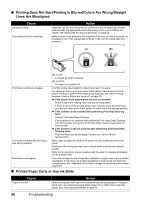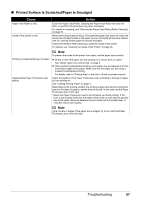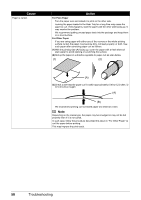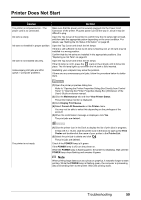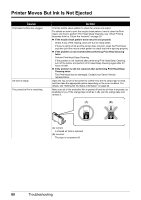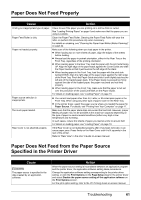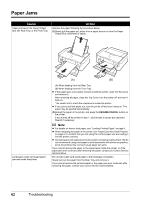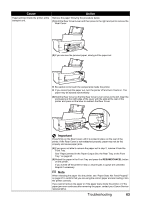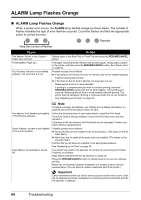Canon PIXMA iP3500 iP3500 series Quick Start Guide - Page 63
Printer Does Not Start, Maintenance, View Printer Status, Display Print Queue, Cancel All Documents
 |
View all Canon PIXMA iP3500 manuals
Add to My Manuals
Save this manual to your list of manuals |
Page 63 highlights
Printer Does Not Start Cause Action The printer is not powered on. / The power cord is no connected. Make sure that the power cord is securely plugged into the Power Cord Connector of the printer. Plug the power cord all the way in, since it may be difficult to plug. Ink tank is empty. Open the Top Cover of the printer to confirm how the ink lamps light or flash, and then take the appropriate action depending on the error condition. For details, see "Getting the Ink Status Information" on page 23. Ink tank not installed in proper position. Open the Top Cover and check the ink lamps. If there is still sufficient ink but its ink lamp is flashing red, an ink tank may be installed in a wrong position. Confirm that the ink tanks are installed in the appropriate positions. See "Replacing an Ink Tank" on page 23. Ink tank is not installed securely. Open the Top Cover and check the ink lamps. If the ink lamp is not lit, press the mark on the ink tank until it clicks into place. The ink lamp lights up red when the ink tank is fully inserted. Unnecessary print jobs are left in queue. / Computer problems. Restarting your computer may solve the problem. If there are any unnecessary print jobs, follow the procedure below to delete them. (1)Open the printer properties dialog box. Refer to "Opening the Printer Properties Dialog Box Directly from Control Panel" in "Opening the Printer Properties Dialog Box (Windows)" of the User's Guide on-screen manual. (2)Click the Maintenance tab and then View Printer Status. The printer status monitor is displayed. (3)Click Display Print Queue. (4)Select Cancel All Documents on the Printer menu. You may not be able to select this depending on the privileges of the account. (5)When the confirmation message is displayed, click Yes. The print jobs are deleted. The printer is not ready. (1)Click the printer icon in the Dock to display the list of print jobs in progress. In Mac OS X v.10.2.8, click the printer icon in the Dock to start up the Print Center and double-click the name of your printer in the Printer List. (2)Select the print job to delete and click . The print jobs are deleted. Check if the POWER lamp is lit green. If the POWER lamp is off, turn the printer on. While the POWER lamp is flashing green, the printer is initializing. Wait until the POWER lamp stops flashing and remains lit green. Note When printing large data such as a photo or graphics, it may take longer to start printing. While the POWER lamp is flashing green, the computer is processing data and sending them to the printer. Wait until printing starts. Troubleshooting 59