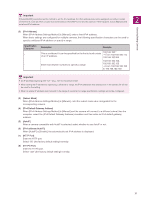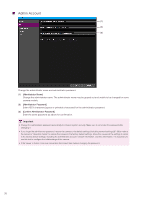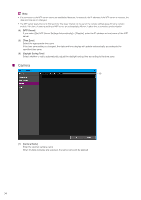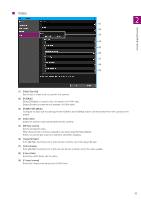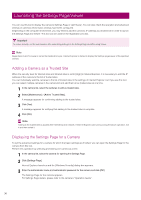Canon VB-R12VE Camera Management Tool User Manual - Page 36
Launching the Settings Viewer, Adding a Camera as a Trusted Site
 |
View all Canon VB-R12VE manuals
Add to My Manuals
Save this manual to your list of manuals |
Page 36 highlights
Launching the Settings Page/Viewer You can use this tool to display the camera's Settings Page or start Viewer. You can also check the operation and advanced settings of cameras whose basic settings have been configured. Depending on the computer environment, you may need to add the camera's IP address as a trusted site in order to launch the Settings Page and Viewer. This tool can be used for the registration process. Important To ensure security, exit the web browser after completing settings on the Settings Page and after using Viewer. Note Regardless of which browser is set as the standard browser, Internet Explorer is started to display the Settings page/viewer of the specified camera. Adding a Camera as a Trusted Site When the security level for internet sites and intranet sites is set to [High] in Internet Explorer, it is necessary to add the IP address of the camera to the list of trusted sites. You can individually add the cameras to the list of trusted sites in the settings of Internet Explorer, but if you use this tool, you can select multiple cameras in the camera list and add them all as trusted sites at one time. 1 In the camera list, select the cameras to add as trusted sites. 2 Select [Maintenance] > [Add to Trusted Sites]. A message appears for confirming adding to the trusted sites. 3 Click [Yes]. A message appears for notifying that adding to the trusted sites is complete. 4 Click [OK]. Note Adding to the trusted sites is applied after Internet Explorer restarts. If Internet Explorer was running during the above operation, exit it and then restart it. Displaying the Settings Page for a Camera To set the advanced settings for a camera for which the basic settings are finished, you can open the Settings Page for the camera from this tool. Perform this operation by selecting and setting one camera at a time. 1 In the camera list, select the camera for opening the Settings Page. 2 Click [Settings Page]. Internet Explorer launches and the [Windows Security] dialog box appears. 3 Enter the administrator name and administrator password for the camera and click [OK]. The Settings Page for the camera appears. For Settings Page details, please refer to the camera's "Operation Guide". 36