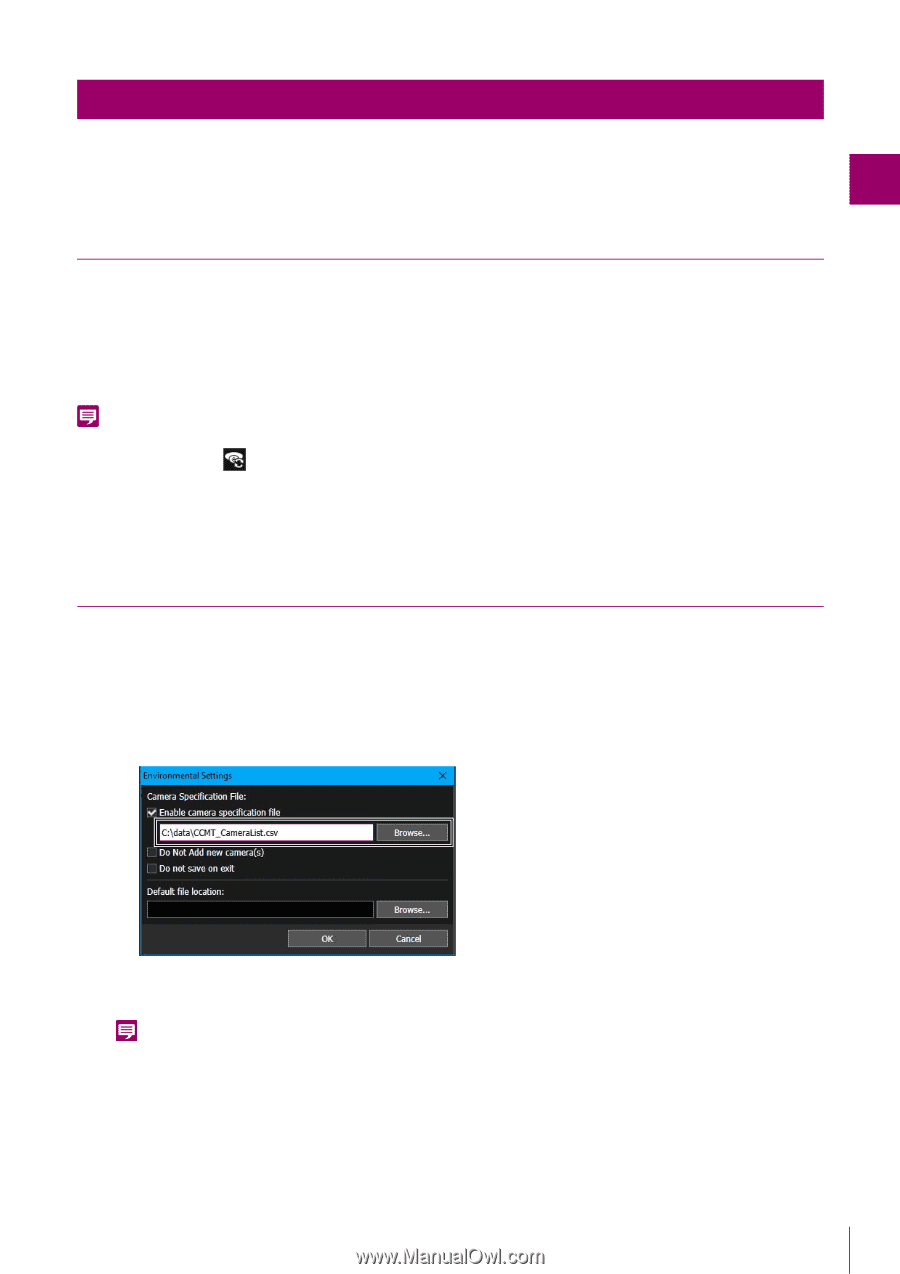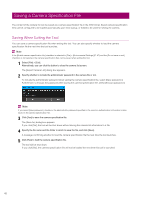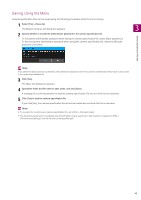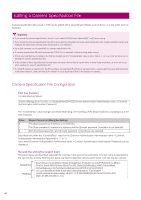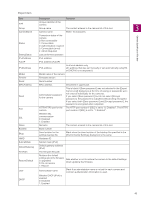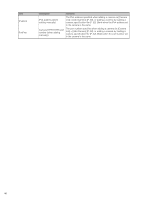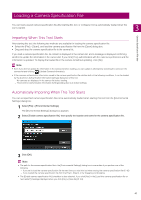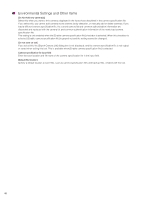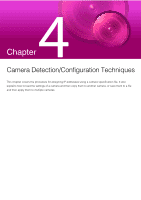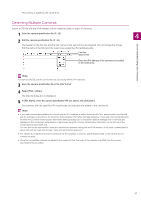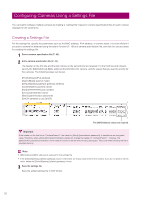Canon VB-R12VE Camera Management Tool User Manual - Page 47
Loading a Camera Specification File, Importing When This Tool Starts
 |
View all Canon VB-R12VE manuals
Add to My Manuals
Save this manual to your list of manuals |
Page 47 highlights
Loading a Camera Specification File You can load a saved camera specification file after starting this tool, or configure it to be automatically loaded when this tool is started. 3 Camera Specification File Use Importing When This Tool Starts After starting this tool, the following two methods are available for loading the camera specification file. • Select the [File] > [Open], and load the camera specification file from the [Open] dialog box. • Drag and drop the camera specification file to the camera list. If you load a camera specification file, its content is displayed in the camera list, and a message is displayed confirming whether to update the information in the camera list. If you click [Yes], authentication with the camera is performed, and the information is updated. To display the loaded file in the camera list without updating, click [No]. Note • Even if you did not update the information in the camera list when loading, you can update it afterward by selecting the camera in the camera list and clicking (Update Camera Information). • If the common authentication information saved in the camera specification file satisfies both of the following conditions, it can be loaded by the [Common Authentication Information Settings] dialog box of this tool. - No cameras are displayed in the camera list before loading. - The [Common Authentication Information Settings] dialog box is at default settings. Automatically Importing When This Tool Starts You can set specified camera specification files to be automatically loaded when starting this tool from the [Environmental Settings] dialog box. 1 Select [File] > [Environmental Settings]. The [Environmental Settings] dialog box appears. 2 Select [Enable camera specification file], then specify the location and name for the camera specification file. 3 Click [OK]. Note • The path for the camera specification file in the [Environmental Settings] dialog box is overwritten if you perform one of the following. - If you set to load the camera specification file the next time you start this tool when saving the camera specification file (P. 42) - If you loaded the camera specification file from the [File] > [Open], or by dragging and dropping • The [Enable camera specification file] checkbox is also selected, if you click [Yes] in the [Load this camera specification file on next restart?] message displayed when you click [File] > [Save As] (P. 43). 47