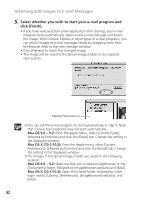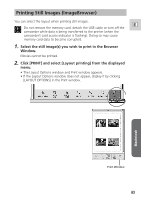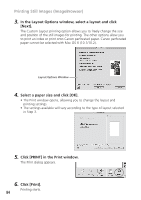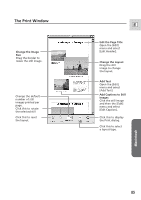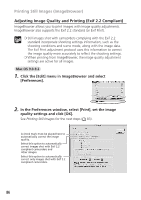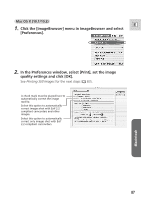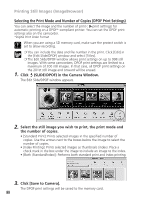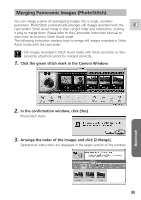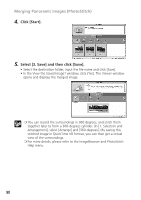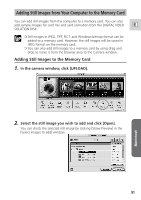Canon ZR65MC DIGITAL VIDEO SOLUTION DISK Ver.5 Software Instruction Manual - Page 87
In the Preferences window, select [Print], set the image
 |
UPC - 013803024135
View all Canon ZR65MC manuals
Add to My Manuals
Save this manual to your list of manuals |
Page 87 highlights
Mac OS X (10.1/10.2) E 1. Click the [ImageBrowser] menu in ImageBrowser and select [Preferences]. 2. In the Preferences window, select [Print], set the image quality settings and click [OK]. See Printing Still Images for the next steps ( 83). A check mark must be placed here to automatically correct the image quality. Select this option to automatically correct images shot with Exif 2.2 compliant camcorders and other images. Select this option to automatically correct only images shot with Exif 2.2 compliant camcorders. 87 Macintosh
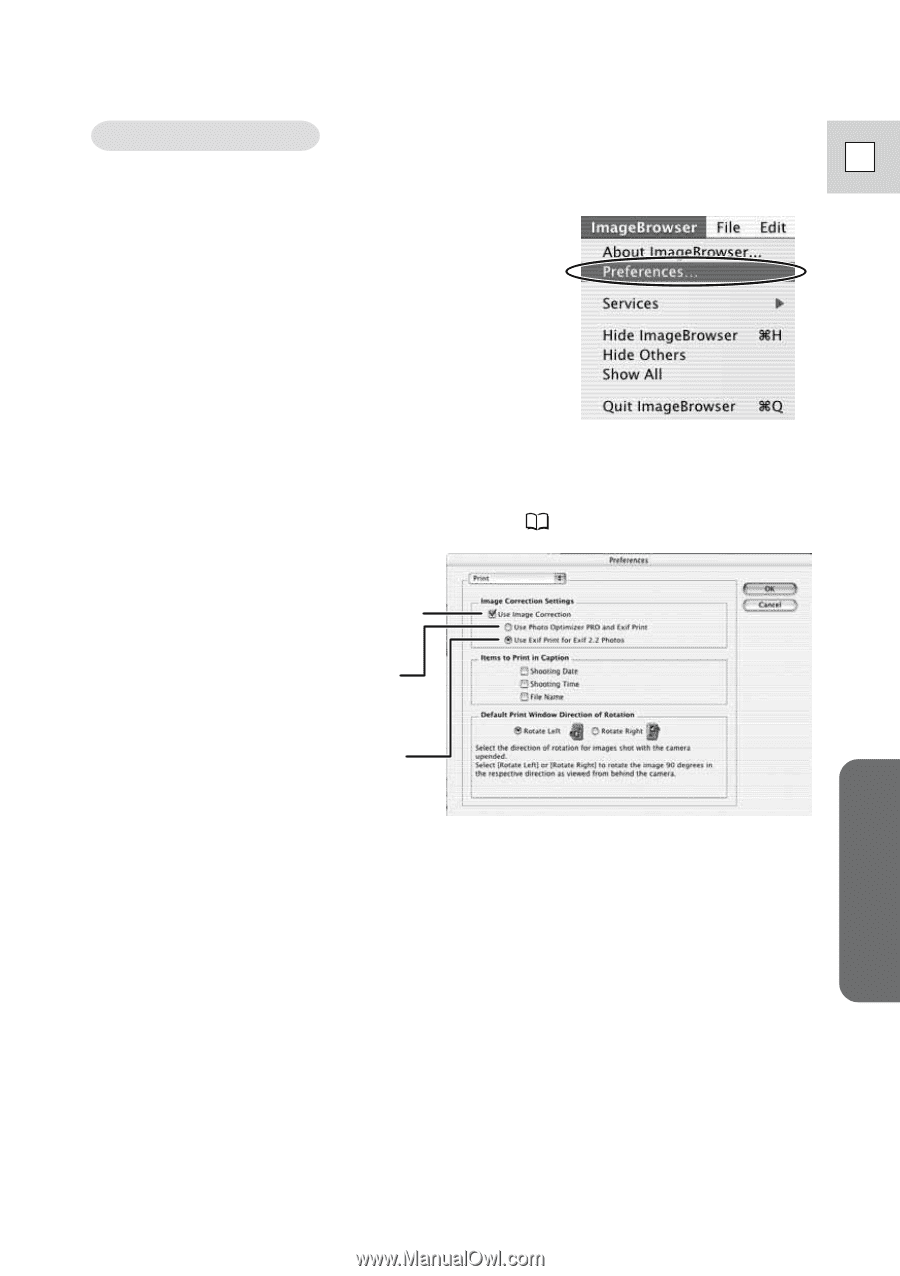
87
E
Macintosh
1.
Click the [ImageBrowser] menu in ImageBrowser and select
[Preferences].
2.
In the Preferences window, select [Print], set the image
quality settings and click [OK].
See
Printing Still Images
for the next steps (
83).
Select this option to automatically
correct only images shot with Exif
2.2 compliant camcorders.
Select this option to automatically
correct images shot with Exif 2.2
compliant camcorders and other
images.
A check mark must be placed here to
automatically correct the image
quality.
Mac OS X (10.1/10.2)