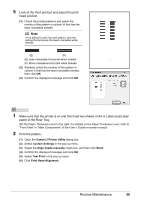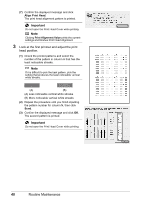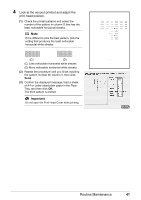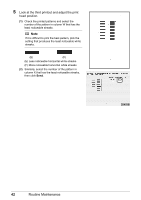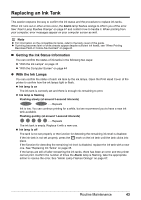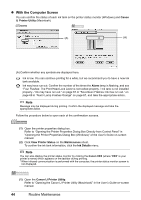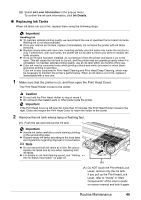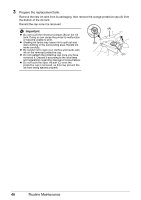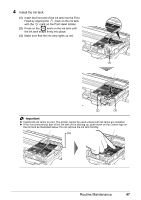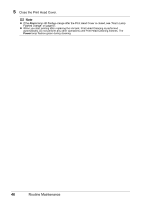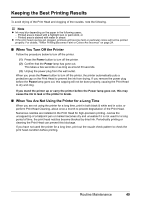Canon iP100 Quick Start Guide - Page 48
With the Computer Screen, Canon, IJ Printer Utility, Alarm, View Printer Status, Maintenance
 |
UPC - 013803067316
View all Canon iP100 manuals
Add to My Manuals
Save this manual to your list of manuals |
Page 48 highlights
z With the Computer Screen You can confirm the status of each ink tank on the printer status monitor (Windows) and Canon IJ Printer Utility (Macintosh). (A) (A) (A) Confirm whether any symbols are displayed here. Ink is low. You can continue printing for a while, but we recommend you to have a new ink tank available. Ink may have run out. Confirm the number of the times the Alarm lamp is flashing, and see "Four Flashes: The Print Head Lock Lever is not locked properly. / Ink tank is not installed properly. / Ink may have run out." on page 67 or "Seventeen Flashes: Ink has run out." on page 69 in "Alarm Lamp Flashes Orange" on page 67, and take the appropriate action. Note Message may be displayed during printing. Confirm the displayed message and take the appropriate action. Follow the procedure below to open each of the confirmation screens. (1) Open the printer properties dialog box. Refer to "Opening the Printer Properties Dialog Box Directly from Control Panel" in "Opening the Printer Properties Dialog Box (Windows)" of the User's Guide on-screen manual. (2) Click View Printer Status on the Maintenance sheet. To confirm the ink tank information, click the Ink Details menu. Note You can also display the printer status monitor by clicking the Canon XXX (where "XXX" is your printer's name) which appears on the taskbar during printing. * When infrared communication is performed with the computer, the printer status monitor screen is not displayed. (1) Open the Canon IJ Printer Utility. Refer to "Opening the Canon IJ Printer Utility (Macintosh)" in the User's Guide on-screen manual. 44 Routine Maintenance