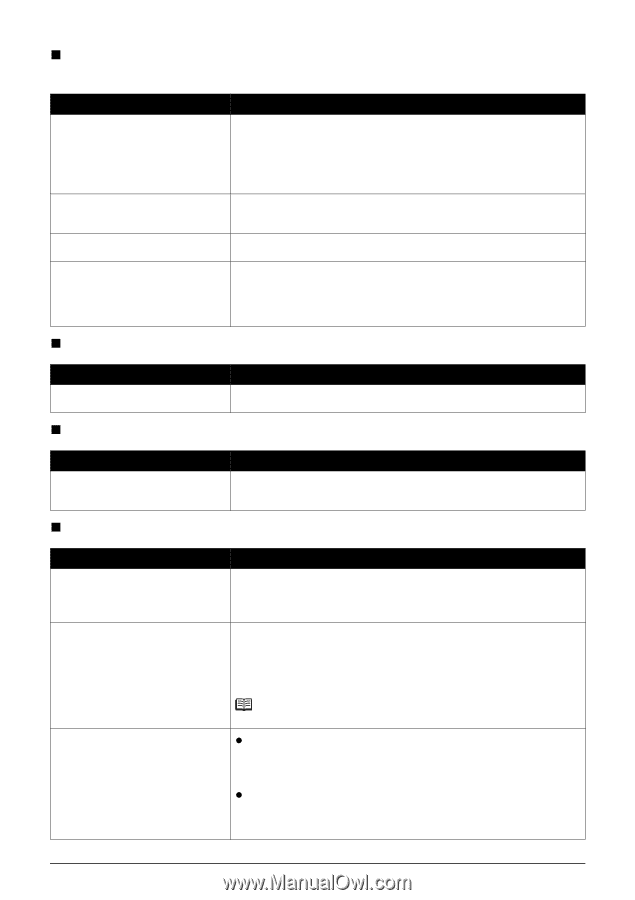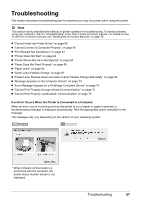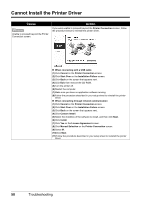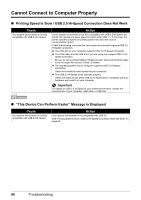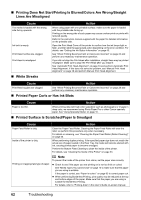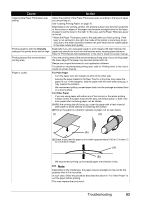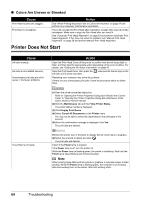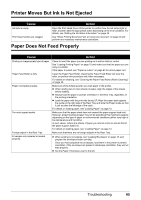Canon iP100 Quick Start Guide - Page 66
Printing Does Not Start/Printing Is Blurred/Colors Are Wrong/Straight - troubleshooting guide
 |
UPC - 013803067316
View all Canon iP100 manuals
Add to My Manuals
Save this manual to your list of manuals |
Page 66 highlights
„ Printing Does Not Start/Printing Is Blurred/Colors Are Wrong/Straight Lines Are Misaligned Cause The media is loaded with the wrong side facing upwards. Ink tank is empty. Print Head nozzles are clogged. Print Head is misaligned. „ White Streaks Action When using paper with one printable surface, make sure the paper is loaded with the printable side facing up. Printing on the wrong side of such paper may cause unclear prints or prints with reduced quality. Refer to the instruction manual supplied with the paper for detailed information on the printable side. Open the Print Head Cover of the printer to confirm how the ink lamps light or flash, and then take the appropriate action depending on the error condition. For details, see "Getting the Ink Status Information" on page 43. See "When Printing Becomes Faint or Colors Are Incorrect" on page 24 and perform any necessary maintenance operation. If you did not align the Print Head after installation, straight lines may be printed misaligned. Make sure to align the Print Head after you install it. See "Automatic Print Head Alignment" on page 33 and perform Automatic Print Head Alignment. If this does not solve the problem, see "Manual Print Head Alignment" on page 36 and perform Manual Print Head Alignment. Cause Action Print Head nozzles are clogged. See "When Printing Becomes Faint or Colors Are Incorrect" on page 24 and perform any necessary maintenance operation. „ Printed Paper Curls or Has Ink Blots Cause Action Paper is too thin. When printing data with high color saturation such as photographs or images in deep color, we recommend using Photo Paper Pro or other Canon specialty paper. See "Using Specialty Media" on page 10. „ Printed Surface Is Scratched/Paper Is Smudged Cause Paper Feed Roller is dirty. Inside of the printer is dirty. Action Clean the Paper Feed Roller. Cleaning the Paper Feed Roller will wear the roller, so perform this procedure only when necessary. For details on cleaning, see "Cleaning the Paper Feed Roller (Roller Cleaning)" on page 50. When performing duplex printing, if the specified paper size does not match the actual size of paper loaded in the Rear Tray, the inside will become stained with ink, causing printed paper to become smudged. Perform the Bottom Plate Cleaning to clean the inside of the printer. For details, see "Cleaning the Inside of the Printer" on page 53. Printing on inappropriate type of paper. Note To prevent the inside of the printer from stains, set the paper size correctly. z Check to see if the paper you are printing on is not too thick or curled. See "Media Types You Cannot Use" on page 12 to make sure that the paper you are using is suitable. If the paper is curled, see "Paper is curled." on page 63 to correct paper curl. z When performing Borderless Printing, print quality may be reduced at the top and bottom edges of the paper. Make sure that the paper you are using is suitable for Borderless Printing. For details, refer to "Printing Area" in the User's Guide on-screen manual. 62 Troubleshooting