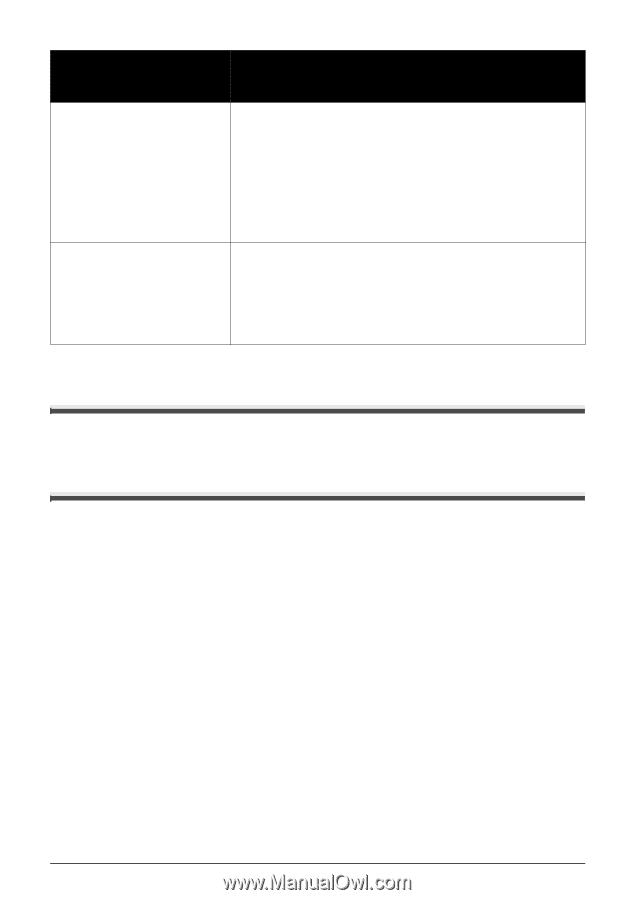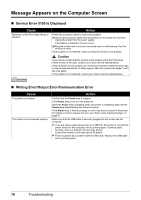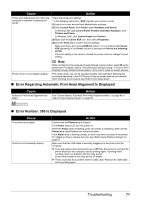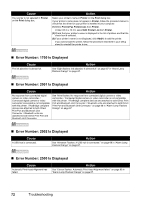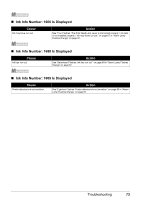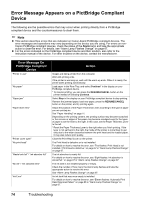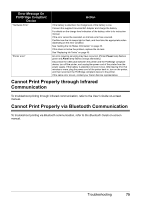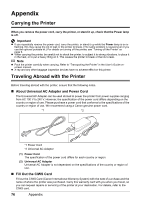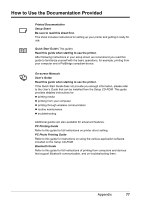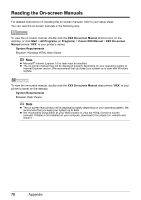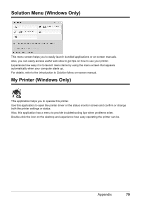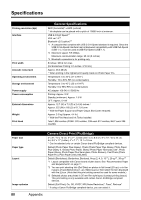Canon iP100 Quick Start Guide - Page 79
Cannot Print Properly through Infrared Communication, Cannot Print Properly via Bluetooth - power adapter
 |
UPC - 013803067316
View all Canon iP100 manuals
Add to My Manuals
Save this manual to your list of manuals |
Page 79 highlights
Error Message On PictBridge Compliant Device "Hardware Error" "Printer error" Action If the battery is attached, the charge level of the battery is low. Connect the supplied Universal AC Adapter and charge the battery. For details on the charge level indication of the battery, refer to its instruction manual. If the error cannot be canceled, an Ink tank error has occurred. Confirm how the ink lamps light or flash, and then take the appropriate action depending on the error condition. See "Getting the Ink Status Information" on page 43. If this does not solve the problem, replace the ink tank. See "Replacing Ink Tanks" on page 45. An error requiring servicing may have occurred. (Printer Power lamp flashes green and Alarm lamp flashes orange alternately.) Disconnect the USB cable between the printer and the PictBridge compliant device, turn off the printer, and unplug the power cord of the printer from the power supply. If the battery is attached, remove it once. After leaving it for five minutes or more, plug the power cord of the printer back in, turn on the printer, and then reconnect the PictBridge compliant device to the printer. If the same error occurs, contact your Canon Service representative. Cannot Print Properly through Infrared Communication To troubleshoot printing through infrared communication, refer to the User's Guide on-screen manual. Cannot Print Properly via Bluetooth Communication To troubleshoot printing via Bluetooth communication, refer to the Bluetooth Guide on-screen manual. Troubleshooting 75