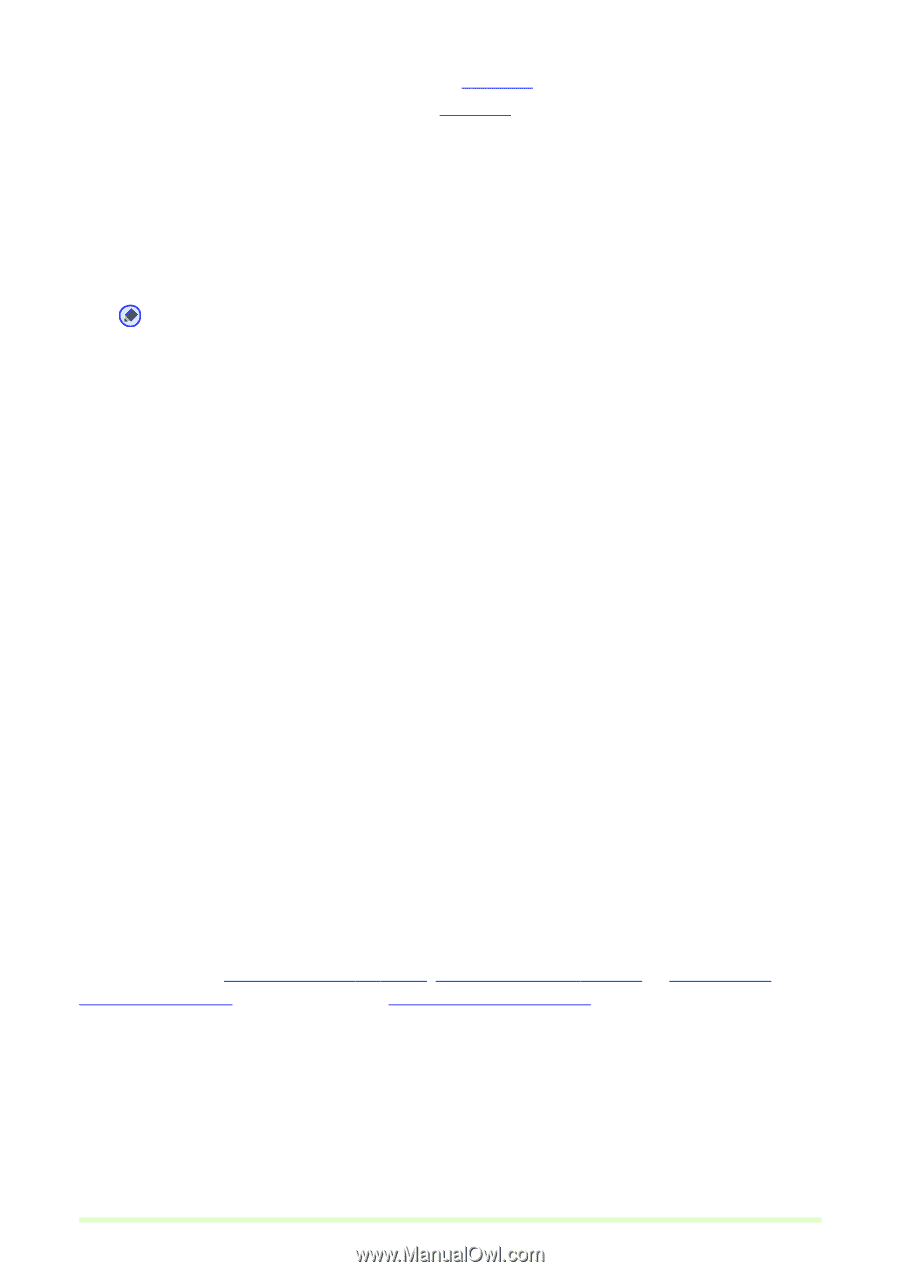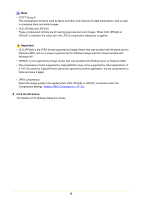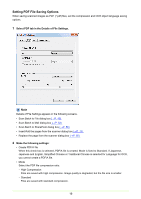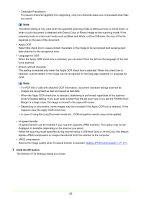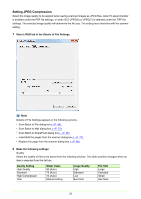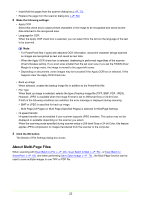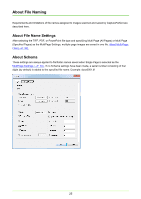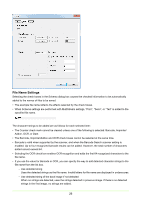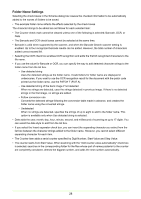Canon imageFORMULA DR-C125 Document Scanner Operating Guide - Page 23
About Multi- Files, P. 77, Scan Batch to File, P. 48, P. 53, SharePoint, Save Open Image
 |
View all Canon imageFORMULA DR-C125 Document Scanner manuals
Add to My Manuals
Save this manual to your list of manuals |
Page 23 highlights
• Insert/Add the pages from the scanner dialog box (→P. 77) • Replace the page from the scanner dialog box (→P. 80) 2 Make the following settings: • Apply OCR Select this check box to cause printed characters in the image to be recognized and saved as text data attached to the recognized area. • Language for OCR When the Apply OCR check box is selected, you can select from the list box the language of the text to be scanned. Note - For PowerPoint files (*.pptx) with attached OCR information, document character strings scanned as images are recognized as text and saved as text data. - When the Apply OCR check box is selected, deskewing is performed regardless of the scanner driver's Deskew setting. If you scan sizes smaller than the set scan size or you set the TWAIN driver Margin to a large value, the image is moved to the upper-left corner. - Depending on documents, some images may be truncated if the Apply OCR box is selected. If this happens clear the Apply OCR check box. • Back up image When selected, creates the backup image file in addition to the PowerPoint file. • File Type When Back up image is selected, selects the type of backup image file (TIFF, BMP, PDF, JPEG). However, JPEG is available when the Image Format is set to 256-level Gray or 24-bit Color. If both of the following conditions are satisfied, the error message is displayed during scanning. - BMP or JPEG is specified for back up image - Multi Page (All Pages) or Multi Page (Specified Pages) is selected for MultiPage Settings. • Hi-speed transfer Hi-speed transfer can be enabled if your scanner supports JPEG transfers. This option may not be displayed or available depending on the scanner you select. When the scanning mode specified during scanner setup is 256-level Gray or 24-bit Color, this feature applies JPEG compression to images transferred from the scanner to the computer. 3 Click the OK button. The Details of File Settings dialog box closes. About Multi-Page Files When scanning with Scan Batch to File (→P. 48) , Scan Batch to Mail (→P. 53) , or Scan Batch to SharePoint (→P. 56) and when performing Save Open Image (→P. 70) , the Multi Page function can be used to save multiple images to one TIFF or PDF file. 23