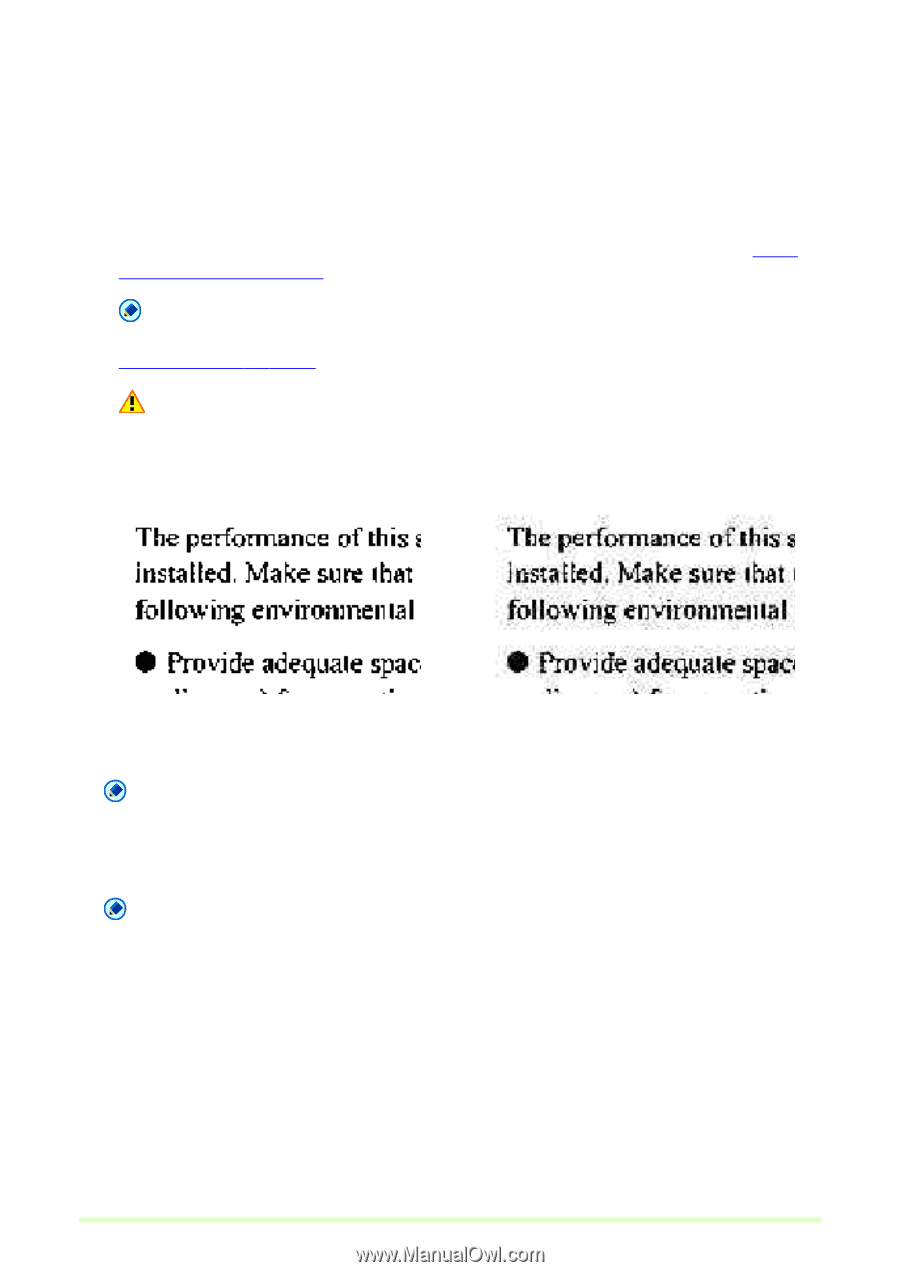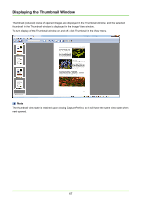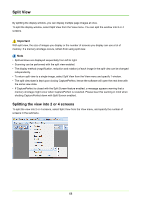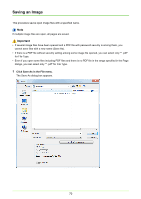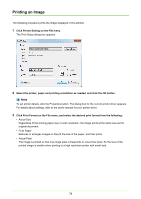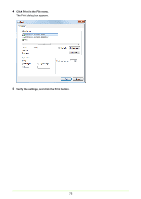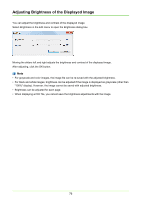Canon imageFORMULA DR-C125 Document Scanner Operating Guide - Page 71
When saving a multi- image file, set the range to be saved., Click the Save button.
 |
View all Canon imageFORMULA DR-C125 Document Scanner manuals
Add to My Manuals
Save this manual to your list of manuals |
Page 71 highlights
2 Make the following settings: • Save in Select the folder in which to save the file. • File name Enter the file name for the image. • Save as type Select a file type from TIFF File (*.tif), BMP File (*.bmp), JPEG File (*.jpg) or PDF File (*.pdf). The types of files that can be saved depend on the scanning mode specified before scanning. Refer to About Saving Image Files (→P. 16) for details. Note When scanned, the compression ratio set in the Details of File Settings dialog box is applied. Refer to File Type Settings (→P. 16) for details. Important If you select JPEG File (*.jpg) when a black and white image file is open, it is saved as a Grayscale Image. Original image (Black & White) Image saved as a JPEG (Grayscale) 3 When saving a multi-page image file, set the page range to be saved. Note For a PDF file with password security, the Current Page and Goto Page options are disabled. 4 When saving a multi-page image file as a single image file, select the Multi-page file check box. Note • When the Multi-page file check box is not selected, the image file is divided by page, and a four-digit sequential number is appended to each new saved file. However, if the saved image file is only one page, the four-digit sequential number is not appended to the file name. • Only when the saved file type is TIFF or PDF, Multi Page (All pages) check box is available. 5 Click the Save button. The Save As dialog box closes and the image is saved. 71