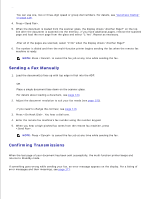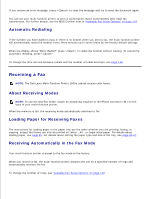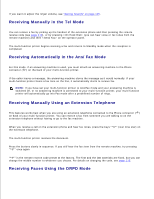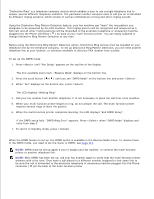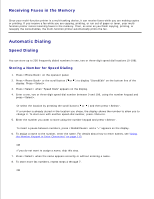Dell 1600n Multifunction Mono Laser Printer Dell Laser Multi-Function Printer - Page 105
Adjusting the Document Resolution, Sending a Fax Automatically, When you select Color
 |
View all Dell 1600n Multifunction Mono Laser Printer manuals
Add to My Manuals
Save this manual to your list of manuals |
Page 105 highlights
Adjusting the Document Resolution Use the Document Resolution setting to improve the output quality of the original or if scanning photographic materials. 1. Press . 2. By pressing or the scroll button ( or ), you can choose from Standard, Fine, Super Fine, Photo and Color. 3. When the mode you want to use displays, press to save the selection. The document types recommended for the resolution settings are described in the table below. Mode Recommended for: Standard Documents with normal sized characters. Fine Documents containing small characters or thin lines or documents printed using a dotmatrix printer. Super Fine Documents containing extremely fine detail. The super fine mode is enabled only if the remote printer also supports the Super Fine resolution. See the notes below. Photo Documents containing shades of gray or photographs. Color Documents with colors. Sending a color fax is enabled only if the remote printer supports color fax reception and you send the fax manually. In this mode, the memory transmission is not available. When you select "Color", and then "USE ON HOOK DIAL FOR COLOR FAX" displays for 5 seconds, press . NOTE: Faxes scanned in Super Fine resolution will transmit at the highest resolution supported by the receiving device. Sending a Fax Automatically 1. Load the document(s) face up with top edge in first into the ADF. OR Place a single document face down on the scanner glass. For details about loading a document, see page 120. 2. Adjust the document resolution to suit your fax needs (see page 122). If you need to change the contrast, see page 118. 3. Enter the remote fax phone number using the number keypad.