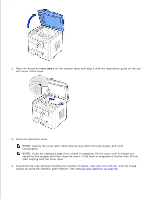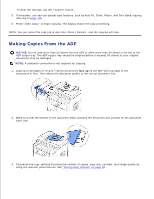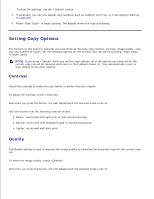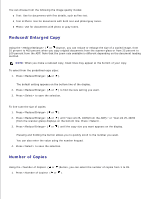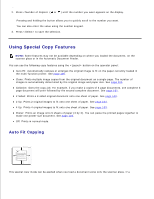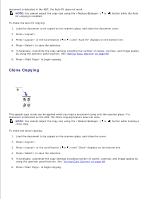Dell 1600n Multifunction Mono Laser Printer Dell Laser Multi-Function Printer - Page 86
Using Special Copy Features, Auto Fit Copying
 |
View all Dell 1600n Multifunction Mono Laser Printer manuals
Add to My Manuals
Save this manual to your list of manuals |
Page 86 highlights
1. 2. Press ( or ) until the number you want appears on the display. Pressing and holding the button allows you to quickly scroll to the number you want. You can also enter the value using the number keypad. 3. Press to save the selection. Using Special Copy Features NOTE: Some features may not be available depending on where you loaded the document, on the scanner glass or in the Automatic Document Feeder. You can use the following copy features using the button on the operator panel: Auto Fit: Automatically reduces or enlarges the original image to fit on the paper currently loaded in the multi-function printer. See page 100. Clone: Prints multiple image copies from the original document on a single page. The number of images is automatically determined by the original image and paper size. See page 101. Collation: Sorts the copy job. For example, if you make 2 copies of 3 page documents, one complete 3 page document will print followed by the second complete document. See page 101. 2 Sided: Prints a 2-sided original document onto one sheet of paper. See page 102. 2 Up: Prints 2 original images to fit onto one sheet of paper. See page 103. 4 Up: Prints 4 original images to fit onto one sheet of paper. See page 103. Poster: Prints an image onto 9 sheets of paper (3 by 3). You can paste the printed pages together to make one poster-size document. See page 103. Off: Prints in normal mode. Auto Fit Copying This special copy mode can be applied when you load a document using only the scanner glass. If a