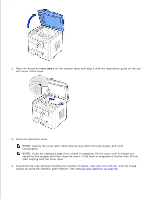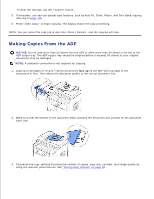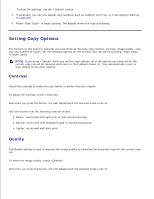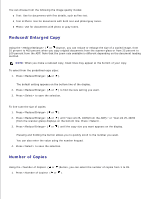Dell 1600n Multifunction Mono Laser Printer Dell Laser Multi-Function Printer - Page 80
Copying, Loading Paper for Copying, Selecting Paper Tray, Preparing a Document
 |
View all Dell 1600n Multifunction Mono Laser Printer manuals
Add to My Manuals
Save this manual to your list of manuals |
Page 80 highlights
Copying Loading Paper for Copying Preparing a Document Making Copies From the ADF Using Special Copy Features Setting the Time Out Option Selecting Paper Tray Making Copies From the Scanner Glass Setting Copy Options Changing the Default Settings Loading Paper for Copying The instructions for loading print materials are the same whether you are printing, faxing, or copying. For further details, see page 25 for loading paper in the paper tray and page 64 for loading paper in the manual feeder. Selecting Paper Tray After loading the print media for copy output, you have to select the paper tray you will use for the copy job. 1. Press on the operator panel until "Copy Setup" appears on the top line of the display. 2. Press the scroll button ( or ) to display "Select Tray" on the bottom line. 3. Press to access the menu item. 4. Press the scroll button ( or ) until the paper tray you want appears on the display. You can select from Tray1, Tray2(option) and Manual Feeder. If you do not install the optional Tray 2, the Tray2(option) menu item will not appear on the display. 5. Press to save the selection. 6. To return to Standby mode, press . Preparing a Document You can use the scanner glass or the Automatic Document Feeder (ADF) to load an original document for copying, scanning and sending a fax. Using the ADF, you can load up to 50 sheets of 75 g/m2 (20 lb)