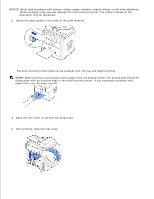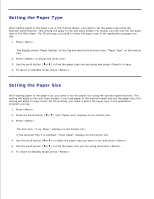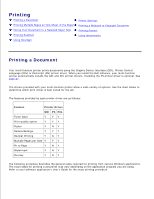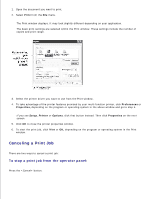Dell 1600n Multifunction Mono Laser Printer Dell Laser Multi-Function Printer - Page 59
Printer Settings, To stop a print job from the Printers folder - reviews
 |
View all Dell 1600n Multifunction Mono Laser Printer manuals
Add to My Manuals
Save this manual to your list of manuals |
Page 59 highlights
Your multi-function printer finishes printing the page that is moving through the multi-function printer and deletes the rest of the print job. Pressing the button cancels only the current job. If more than one print job is in the printer's memory, you need to press the button once for each job. To stop a print job from the Printers folder: NOTE: You can access this window simply by double-clicking the printer icon at the bottom right corner of the Windows desktop. 1. From the Windows Start button, click Settings. 2. Point to Printers (Windows 98/Me/NT 4.0/2000) or Printers and Faxes (Windows XP/Server 2003) to open the Printers window and double-click the Dell Laser MFP 1600n icon. 3. From the Document menu, click Cancel (Windows NT 4.0/2000/XP/Server 2003) or Cancel Printing (Windows 98/Me). Printer Settings You can use the printer properties window, which allows you to access all of the printer options you may need when using your multi-function printer. When the printer properties are displayed, you can review and change any settings needed for your print job. The printer properties window may differ, depending on the printer driver you select and your operating system. For details about selecting a printer driver, see page 70. The User's Guide shows the Printing Preferences window of the GDI printer driver on Windows XP. NOTE: Most Windows applications override settings you specified in the printer driver. Change all of the print settings available in the software application first, and change any remaining settings using the printer driver.