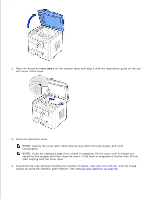Dell 1600n Multifunction Mono Laser Printer Dell Laser Multi-Function Printer - Page 77
Using a Overlay, Overlay List, Extras, Overlay, Load Overlay
 |
View all Dell 1600n Multifunction Mono Laser Printer manuals
Add to My Manuals
Save this manual to your list of manuals |
Page 77 highlights
5. 6. Click Save. You can see the name in the Overlay List. 7. Click OK or Yes until you complete creating. The file is not printed out; it is stored in your computer. Using a Page Overlay After an overlay has been created, it is ready to be printed with your document. To print an overlay with a document: NOTE: The resolution of the overlay must be the same as the resolution of the document that will print with the overlay. 1. Create or open the document you want to print. 2. When you change the print settings from your software application, access the printer properties. See page 71. 3. Click the Extras tab. 4. Select the overlay you want to print from the Overlay drop-down list box. 5. If the overlay file doesn't appear on the Overlay List, click Edit and then Load Overlay, and select the overlay file.