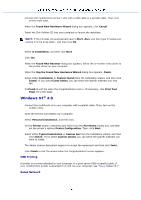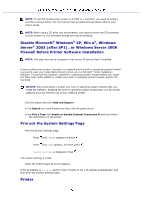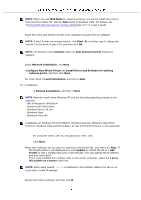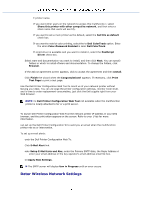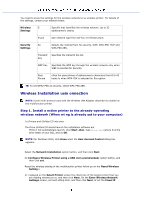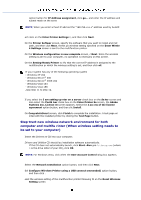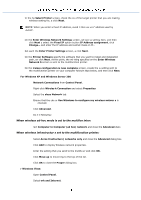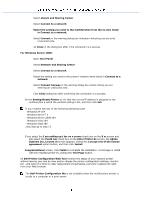Dell 3115 Color Laser User Guide - Page 392
Step truct new wireless network environment for both
 |
View all Dell 3115 Color Laser manuals
Add to My Manuals
Save this manual to your list of manuals |
Page 392 highlights
option button for IP Address assignment, click ge... and enter the IP address and subnet mask on the scree NOTE: When you enter a fixed IP add oid the "169.254.xxx.x" address used by AutoIP. ach item on the Enter Printer Settings n, and then click Next. On the Printer Softwar screen, specify the software that you want to install and inst path, and then click Next. At this po wireless setting specified on the Enter Wirele k Settings screen is sent to the multifunction printer. On the Wireless configuration is now complete screen, c Next. Since the wireless setting is alre to your computer, no operation is necessary on this screen. On the Setting-Ready Printer sc rify that the correct IP address is assigned to the multifunction pr which the wireless setting is set, and then click all. If your system has any of the following operating system - Windows XP x64 - Windows Server® 200 - Windows Server® 2008 x64 - Windows Vista x64 - Windows Vista x86 ,skip step 11 to step 12. If you select the I am setting up nter on a server check box on the Se ter screen and also select the PostS iver check box on the Enter Printer Se screen, the Adobe Systems Inc. License nt screen appears. Select the I acc ms of the license agreement option button, and then clic Install. On Congratulations! screen, click Finish to complete the installation. A test page wi inted with the installed printer by clicking the Test Page button. Step truct new wireless network environment for both computer and multifu rinter (When wireless setting needs to be set to your computer) Insert the Drivers es CD into your computer. Drivers and Utilities CD should lau installation software automatically. If the CD does not automatically launch, click StartRun ype D:\Setup.exe (where D is the drive letter of your CD), click OK. NOTE: For Windows Vista, click when the User Account Control ialog box appears. Select the Network Installation option button, and then click Next. Sel Configure Wireless Printer using a USB connect ommended) option button, and then click . eset the wireless setting of the multifunction printer following th on the Reset Wireless Setting screen