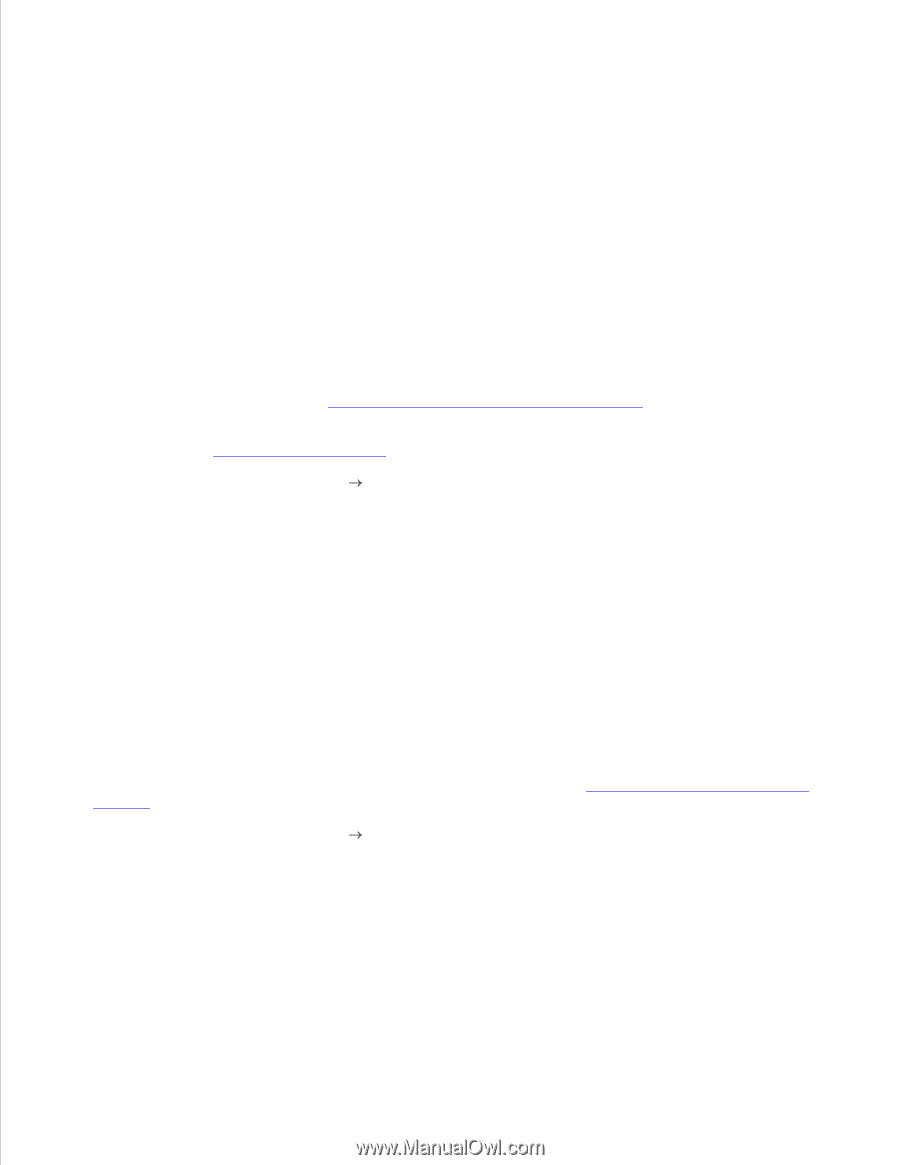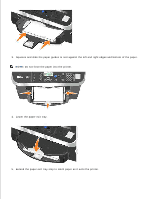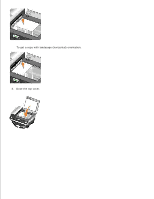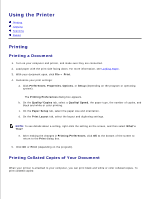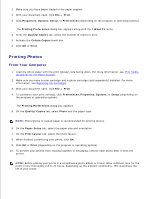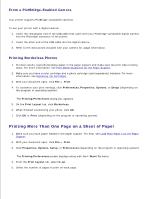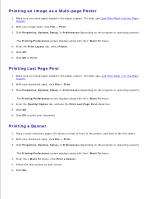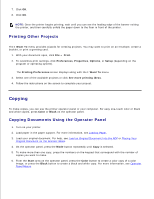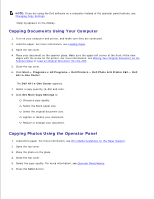Dell 962 All In One Photo Printer User's Guide - Page 29
Printing More Than One on a Sheet of Paper, From a PictBridge-Enabled Camera - best photo printer
 |
View all Dell 962 All In One Photo Printer manuals
Add to My Manuals
Save this manual to your list of manuals |
Page 29 highlights
From a PictBridge-Enabled Camera Your printer supports PictBridge-compatible cameras. To use your printer with a digital camera: 1. Insert the rectangular end of the USB cable that came with your Pictbridge-compatible digital camera into the Pictbridge connector of the printer. 2. Insert the other end of the USB cable into the digital camera. 3. Refer to the instructions included with your camera for usage information. Printing Borderless Photos 1. For best results, load photo/glossy paper in the paper support and make sure the print side is facing down. For more information, see Print Media Guidelines for the Paper Support. 2. Make sure you have a color cartridge and a photo cartridge (sold separately) installed. For more information, see Replacing Ink Cartridges 3. With your document open, click File Print. 4. To customize your print settings, click Preferences, Properties, Options, or Setup (depending on the program or operating system). The Printing Preferences dialog box appears. 5. On the Print Layout tab, click Borderless. 6. When finished customizing your photo, click OK. 7. Click OK or Print (depending on the program or operating system). Printing More Than One Page on a Sheet of Paper 1. Make sure you have paper loaded in the paper support. For help, see Load Plain Paper Into the Paper Support. 2. With your document open, click File Print. 3. Click Properties, Options, Setup, or Preferences (depending on the program or operating system). The Printing Preferences screen displays along with the I Want To menu. 4. From the Print Layout tab, select N-up. 5. Select the number of pages to print on each page.