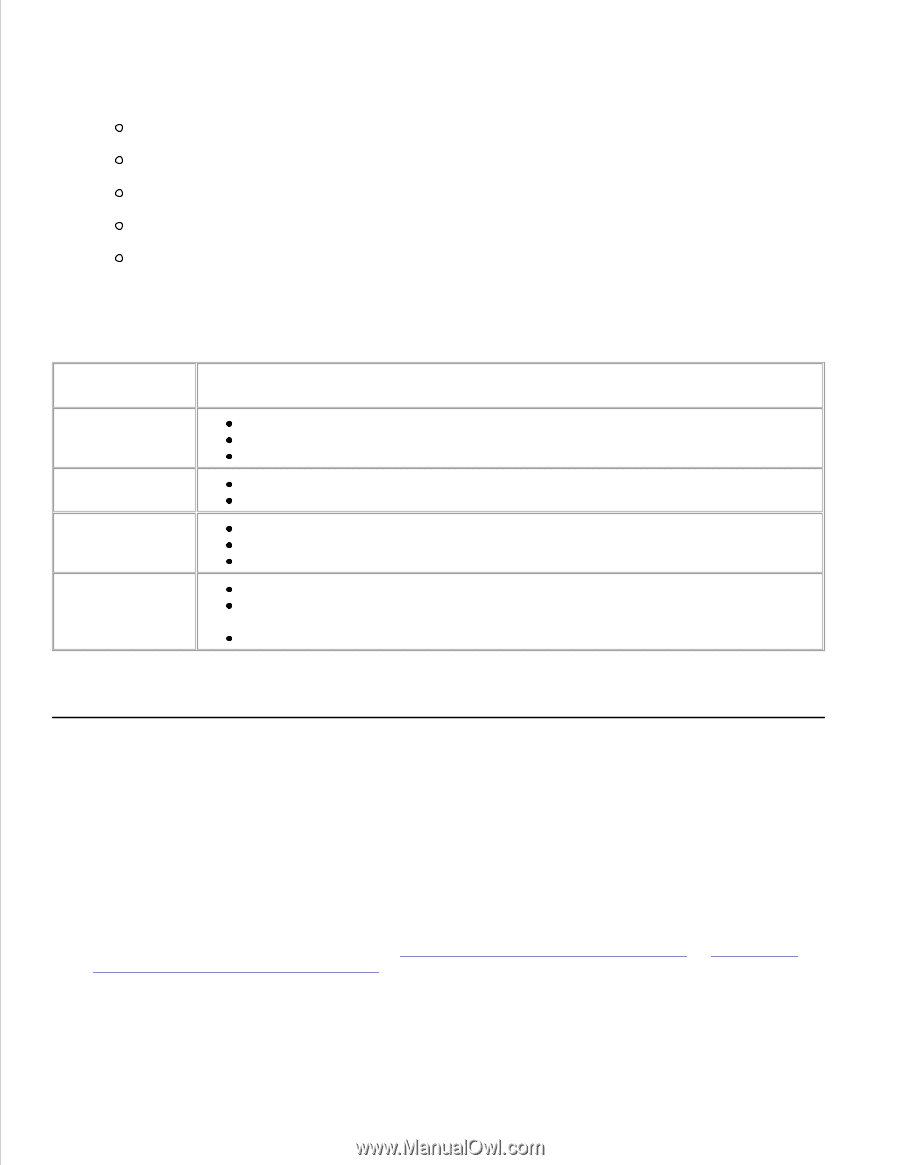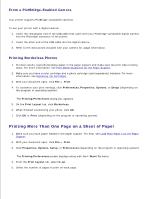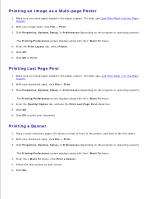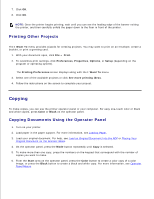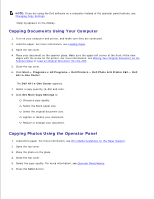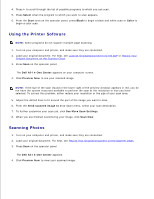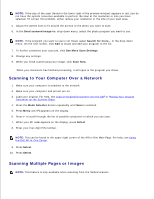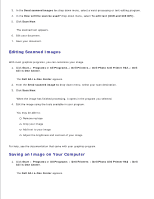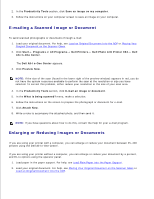Dell 962 All In One Photo Printer User's Guide - Page 34
Scanning, Using the Operator Panel
 |
View all Dell 962 All In One Photo Printer manuals
Add to My Manuals
Save this manual to your list of manuals |
Page 34 highlights
2. Select a copy quantity and color. 3. Click See More Copy Settings to: Choose a copy quality. Select the blank paper size. Select the original document size. Lighten or darken your document. Reduce or enlarge your document. 4. Click the Advanced button to change options such as paper size and quality. 5. To make any changes, click the following tabs. Click this tab: Print Scan Image Enhancements Image Patterns To: Select the paper size and type. Select borderless printing options. Select the print quality. Select the color depth and scan resolution. Auto-crop the scanned image. Sharpen your blurry images. Adjust the brightness of your image. Adjust the color correction curve (gamma) of your image. Smooth the conversion of a gray image to a black and white dot pattern (dither). Remove image patterns from magazines or newspapers (descreen). Select whether to process with Best quality or Best speed. Reduce the background noise on your color document. 6. When you finish customizing your copy settings, click OK, and then click Copy Now. Scanning You can use your printer to scan using the operator panel or the printer software. Using the Operator Panel 1. Turn on your computer and printer, and make sure they are connected. 2. Load your original document. For help, see Load an Original Document Into the ADF or Placing Your Original Document on the Scanner Glass. 3. Press the Mode Selector button on the operator panel repeatedly until Scan is selected. 4. 5.