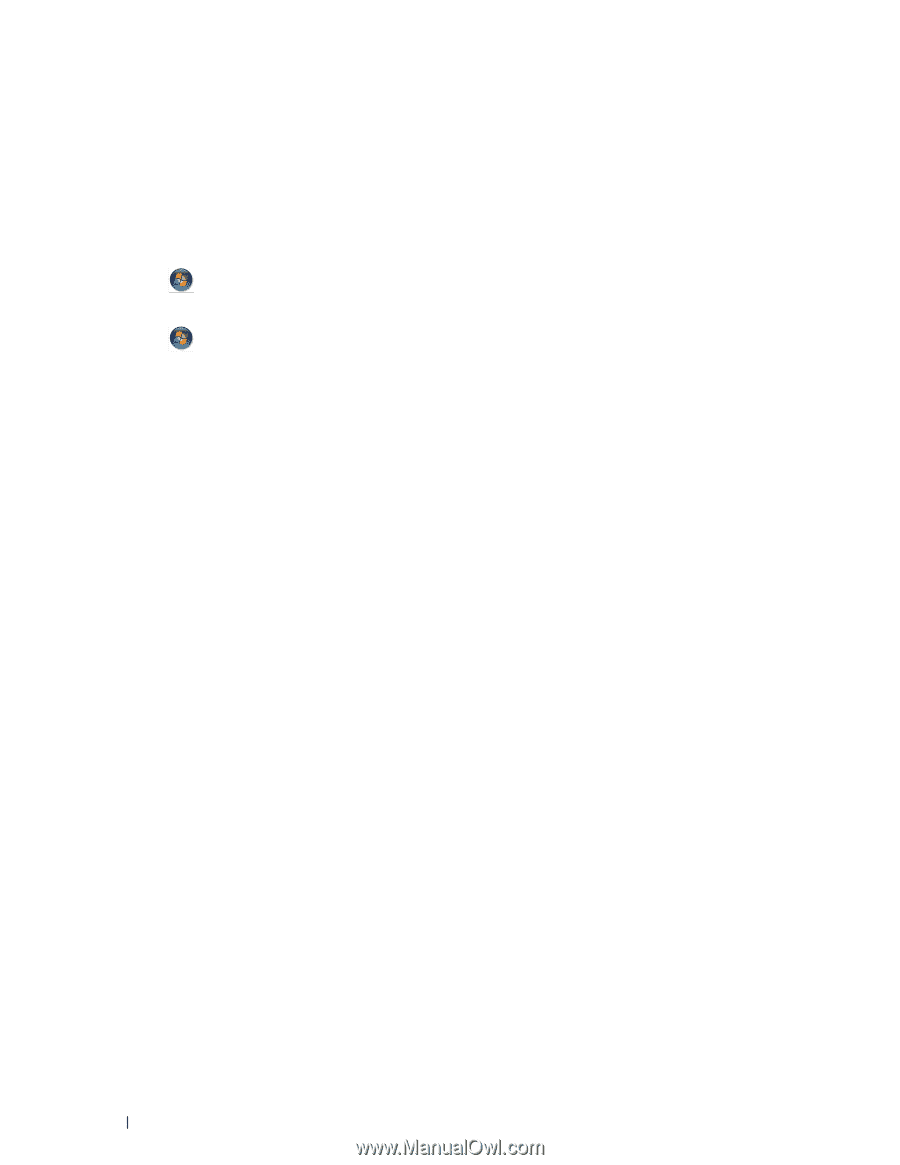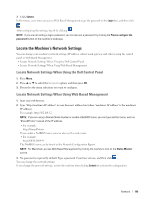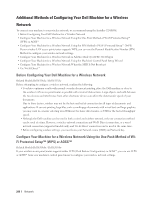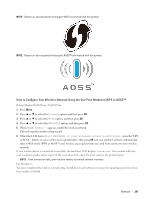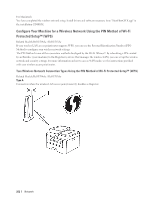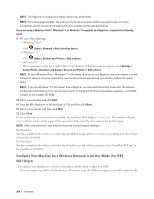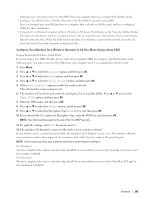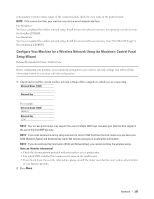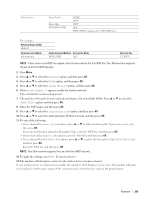Dell E515dn Dell Multifunction Printer Users Guide - Page 204
Con Your Machine for a Wireless Network in Ad-Hoc Mode (For IEEE 802.11b/g/n)
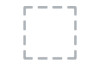 |
View all Dell E515dn manuals
Add to My Manuals
Save this manual to your list of manuals |
Page 204 highlights
NOTE: The Registrar is usually the wireless LAN access point/router. NOTE: The setting page will differ depending on the brand of wireless LAN access point/router. For more information, see the instructions supplied with your wireless LAN access point/router. If you are using a Windows Vista®, Windows® 7, or Windows® 8 computer as a Registrar, complete the following steps: 9. Do one of the following: • (Windows Vista®) Click (Start) > Network > Add a wireless device. • (Windows® 7) Click (Start) > Devices and Printers > Add a device. • (Windows® 8) Move your mouse to the lower right corner of your desktop. When the menu bar appears, click Settings > Control Panel > Hardware and Sound > Devices and Printers > Add a device. NOTE: To use a Windows Vista®, Windows® 7, or Windows® 8 computer as a Registrar, you must register it to your network in advance. For more information, see the instructions supplied with your wireless LAN access point/ router. NOTE: If you use Windows® 7 or Windows® 8 as a Registrar, you can install the printer driver after the wireless configuration by following the on-screen instructions. To install the full driver and software package, use the Dell installer on the Installer CD-ROM. 10. Select your machine and click Next. 11. Type the PIN displayed on the machine's LCD, and then click Next. 12. Select your network, and then click Next. 13. Click Close. If your wireless device is connected successfully, the machine's LCD displays Connected. The machine will print your machine's wireless status report. If the connection fails, check the error code on the printed report. NOTE: If the connection fails, your machine reverts to a wired network interface. For Windows®: You have completed the wireless network setup. Install drivers and software necessary for operating your device from the Installer CD-ROM. For Macintosh: You have completed the wireless network setup. Install drivers and software necessary from "StartHereOS X.app" in the installation CD-ROM. Configure Your Machine for a Wireless Network in Ad-Hoc Mode (For IEEE 802.11b/g/n) • Configure Your Machine for a Wireless Network in Ad-Hoc Mode Using a New SSID If you are using a new SSID, all other devices will connect using the SSID you assign to your Dell machine in the 204 Network