Dell E515dn Dell Multifunction Printer Users Guide - Page 257
ControlCenter, ControlCenter (Macintosh), Scan Using ControlCenter (Macintosh)
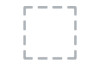 |
View all Dell E515dn manuals
Add to My Manuals
Save this manual to your list of manuals |
Page 257 highlights
9 ControlCenter Use Dell's ControlCenter software utility to quickly access your frequently-used applications. Using ControlCenter gives you direct access to specific applications. • ControlCenter (Macintosh) ControlCenter (Macintosh) • Scan Using ControlCenter (Macintosh) Use Dell's ControlCenter software to scan photos and save them as JPEGs, PDFs, or other file formats. • Scan Settings for ControlCenter (Macintosh) Scan Using ControlCenter (Macintosh) Use Dell's ControlCenter software to scan photos and save them as JPEGs, PDFs, or other file formats. • Scan Documents and Photos Using ControlCenter (Macintosh) Send scanned photos or graphics directly to your computer. Dell's ControlCenter software (for Macintosh only) will launch the default graphics application on your computer and open your scanned document automatically. • Save Scanned Data to a Folder as a PDF File Using ControlCenter (Macintosh) • Scan Both Sides of an ID Card Using ControlCenter • Scan to E-mail Attachment Using ControlCenter (Macintosh) Send a scanned document as an email attachment. • Scan to an Editable Text File (OCR) Using ControlCenter (Macintosh) Your machine can convert characters in a scanned document to text data using optical character recognition (OCR) technology. Edit this text using your preferred text-editing application. • Scan Settings for ControlCenter (Macintosh) Scan Settings for ControlCenter (Macintosh) Settings Applicable Features Image OCR E-mail File Target Application/E-mail Application Yes Yes Yes - Select which application is used to open scanned data. Only applications installed on your computer can be selected. • Add Add an application to the pop-up menu. Type the application name in the Application Name field (up to 30 characters) and select your preferred application by clicking the Browse button. Select the File Type option from the pop-up menu. • Delete Delete an application you have added to the pop-up menu. Select the application from the Application Name pop-up menu, and then click Delete. ControlCenter 257















