Dell E515dn Dell Multifunction Printer Users Guide - Page 72
Skip Blank Windows®), Print Text in Black (Windows®), Improve Toner Fixing
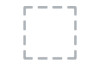 |
View all Dell E515dn manuals
Add to My Manuals
Save this manual to your list of manuals |
Page 72 highlights
1. Select the print command in your application. 2. Select Dell MFP EXXXX (where XXXX is the name of your model), and then click the printing properties or preferences button. The printer driver window appears. 3. Click the Advanced tab. 4. Click the Other Print Options button. 5. Select the Improve Print Output option from the Printer Function list. 6. Select the Improve Toner Fixing radio button. 7. Click OK to return to the printer driver window. 8. Click OK. 9. Complete your print operation. If this selection does not provide enough improvement, change the Media Type setting in the printer driver to the Thick Paper or Env. Thick setting. Skip Blank Page (Windows®) Use this option to allow the printer driver to automatically detect blank pages and exclude them from printing. This option does not work if the following settings are active: • Use Watermark • Header-Footer Print • N in 1 or 1 in NxN Pages in the Multiple Page drop-down list • 2-sided (Manual), Booklet, Booklet (Manual) and Binding Offset. 1. Select the print command in your application. 2. Select Dell MFP EXXXX (where XXXX is the name of your model), and then click the printing properties or preferences button. The printer driver window appears. 3. Click the Advanced tab. 4. Click the Other Print Options button. 5. Select the Skip Blank Page option from the Printer Function list. 6. Select the Skip Blank Page check box. 7. Click OK to return to the printer driver window. 8. Click OK. 9. Complete your print operation. Print Text in Black (Windows®) Use this option when you want to print color text in black. 72 Print















