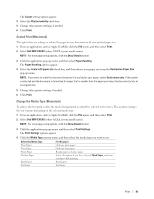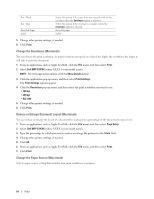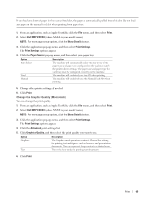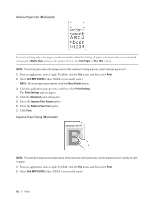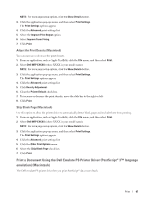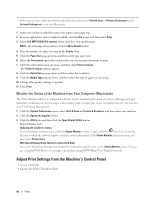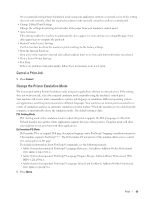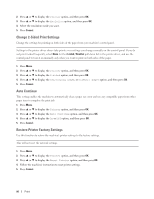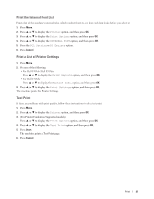Dell E515dn Dell Multifunction Printer Users Guide - Page 88
Monitor the Status of the Machine from Your Computer (Macintosh) - scanner driver
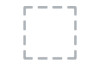 |
View all Dell E515dn manuals
Add to My Manuals
Save this manual to your list of manuals |
Page 88 highlights
• Make sure you have added the Dell emulate PS printer driver from Print & Scan or Printers & Scanners in the System Preferences list on your Macintosh. 1. Make sure you have loaded the correct size paper in the paper tray. 2. From an application, such as Apple TextEdit, click the File menu, and then select Print. 3. Select Dell MFP EXXXX PS emulate (where XXXX is your model name). NOTE: For more page setup options, click the Show Details button. 4. Type the number of copies you want in the Copies field. 5. Click the Paper Size pop-up menu, and then select your paper size. 6. Select the Orientation option that matches the way you want the document to print. 7. Click the print options pop-up menu, and then click Printer Features. The Printer Features options appear. 8. Click the Resolution pop-up menu, and then select the resolution. 9. Click the Media Type pop-up menu, and then select the type of paper you are using. 10. Change other printer settings, if needed. 11. Click Print. Monitor the Status of the Machine from Your Computer (Macintosh) The Status Monitor utility is a configurable software tool for monitoring the status of a device, allowing you to get immediate notification of error messages, such as paper empty or paper jam, at pre-set update intervals. You can also access Web Based Management. 1. Click the System Preferences menu, select Print & Scan or Printers & Scanners, and then select your machine. 2. Click the Options & Supplies button. 3. Click the Utility tab, and then click the Open Printer Utility button. Status Monitor starts. Updating the machine's status To view the latest machine status while the Status Monitor window is open, click the icon. You can set the interval at which the software updates machine status information. Click Status Monitor in the menu bar, and then select Preferences. Web Based Management (Network Connection Only) Access the Web Based Management System by clicking the machine icon on the Status Monitor screen. You can use a standard Web Browser to manage your machine using HTTP (Hyper Text Transfer Protocol). Adjust Print Settings from the Machine's Control Panel • Cancel a Print Job • Change the Printer Emulation Mode 88 Print