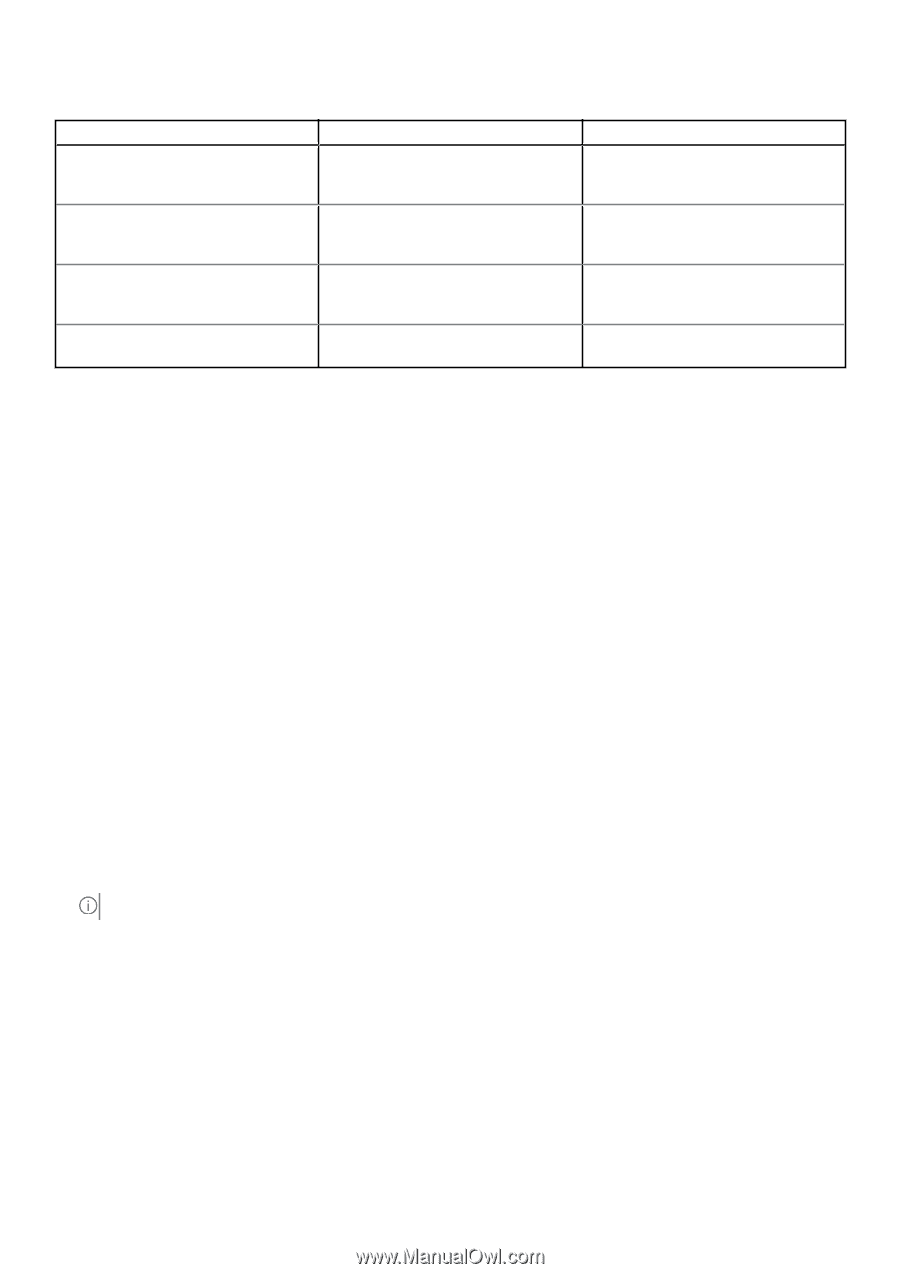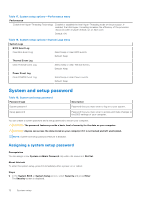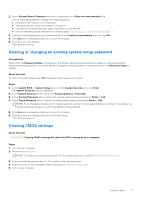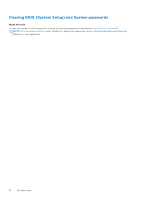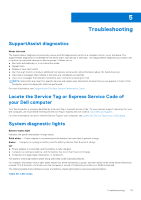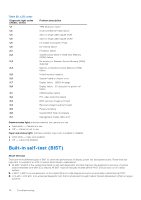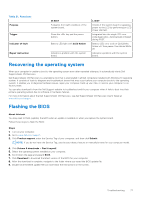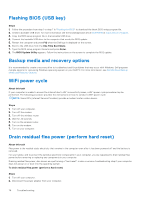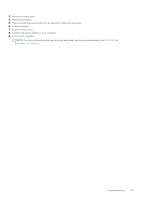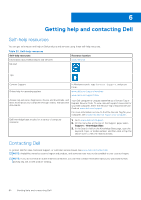Dell Inspiron 14 5410 2-in-1 Service Manual - Page 77
Recovering the operating system, Flashing the BIOS
 |
View all Dell Inspiron 14 5410 2-in-1 manuals
Add to My Manuals
Save this manual to your list of manuals |
Page 77 highlights
Table 21. Functions Purpose Trigger Indicator of fault Repair instruction M-BIST Evaluates the health condition of the system board. Press the key and the power button. Battery LED light with Solid Amber Indicates a problem with the system board. L-BIST Checks if the system board is supplying power to the LCD by performing an LCD Power Rail test. Integrated into the single LED error code diagnostics. Automatically initiated during POST. Battery LED error code of [2,8] blinks Amber x2, then pause, then blinks White x8. Indicates a problem with the system board. Recovering the operating system When your computer is unable to boot to the operating system even after repeated attempts, it automatically starts Dell SupportAssist OS Recovery. Dell SupportAssist OS Recovery is a standalone tool that is preinstalled in all Dell computers installed with Windows 10 operating system. It consists of tools to diagnose and troubleshoot issues that may occur before your computer boots to the operating system. It enables you to diagnose hardware issues, repair your computer, back up your files, or restore your computer to its factory state. You can also download it from the Dell Support website to troubleshoot and fix your computer when it fails to boot into their primary operating system due to software or hardware failures. For more information about the Dell SupportAssist OS Recovery, see Dell SupportAssist OS Recovery User's Guide at www.dell.com/support. Flashing the BIOS About this task You may need to flash (update) the BIOS when an update is available or when you replace the system board. Follow these steps to flash the BIOS: Steps 1. Turn on your computer. 2. Go to www.dell.com/support. 3. Click Product support, enter the Service Tag of your computer, and then click Submit. NOTE: If you do not have the Service Tag, use the auto-detect feature or manually browse for your computer model. 4. Click Drivers & downloads > Find it myself. 5. Select the operating system installed on your computer. 6. Scroll down the page and expand BIOS. 7. Click Download to download the latest version of the BIOS for your computer. 8. After the download is complete, navigate to the folder where you saved the BIOS update file. 9. Double-click the BIOS update file icon and follow the instructions on the screen. Troubleshooting 77