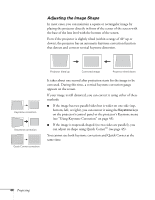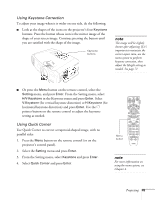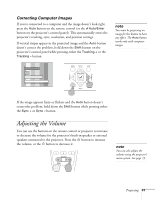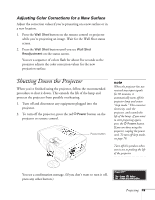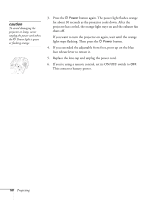Epson 7900p User Manual - Page 45
Using Keystone Correction, Using Quick Corner, setting as needed.
 |
UPC - 010343852464
View all Epson 7900p manuals
Add to My Manuals
Save this manual to your list of manuals |
Page 45 highlights
Using Keystone Correction To adjust your image when it is wider on one side, do the following: ■ Look at the shapes of the icons on the projector's four Keystone buttons. Press the button whose icon is the mirror image of the shape of your screen image. Continue pressing the button until you are satisfied with the shape of the image. Keystone buttons note The image will be slightly shorter after adjusting. If it's important to maintain the correct aspect ratio, use the menu system to perform keystone correction, then adjust the Height setting as needed. See page 71. ■ Or press the Menu button on the remote control, select the Setting menu, and press Enter. From the Setting menu, select H/V-Keystone in the Keystone menu and press Enter. Select V-Keystone (for vertical keystone distortion) or H-Keystone (for horizontal keystone distortion) and press Enter. Use the pointer button on the remote control to adjust the keystone setting as needed. Using Quick Corner Use Quick Corner to correct a trapezoid-shaped image, with no parallel sides: 1. Press the Menu button on the remote control (or on the projector's control panel). 2. Select the Setting menu and press Enter. 3. From the Setting menu, select Keystone and press Enter. 4. Select Quick Corner and press Enter. Menu button note For more information on using the menu system, see Chapter 4. Projecting 45