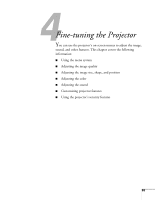Epson 7900p User Manual - Page 60
Customizing the Pointer Tools, to clear the screen.
 |
UPC - 010343852464
View all Epson 7900p manuals
Add to My Manuals
Save this manual to your list of manuals |
Page 60 highlights
2. Use the pointer button on the remote control to position the pointer on the screen. 3. To draw a straight line, place the pointer where you want the line to begin and press Enter. Move the pointer to where you want the line to end, and press Enter again. 4. To draw a curved line, place the pointer at the start of the line, then press and hold the Enter button until it lights. Then use the pointer button to move the pointer and draw on the screen. Press ESC when done. 5. If you want to draw additional lines, repeat steps 3 and 4. 6. When done drawing, press ESC to clear the screen. Customizing the Pointer Tools You can customize the shape and size of each of the three pointer tools, select the color and width of the line made with each pointer, and set how fast you can move the pointer across the screen. 1. Press the Menu button on the remote control, highlight the Effect menu, and press Enter. You see this screen: Video Audio Effect Setting User's Logo Advanced1 Advanced2 About Reset All Pointer/Line1 Set Zoom Rate : 100% CPooilnotrer/Line2 Set Zoom Rate : 100% CPooilnotreMr/Loidnee3 Set Color : : Color : Width : Zoom Rate : 100% Pointer Speed : L M H Reset Execute [ ]: Select [ ]: Enter [Menu]: Exit 60 Using the Remote Control