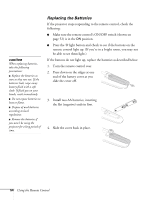Epson 7900p User Manual - Page 59
Highlighting Your Presentation, Using the Pointer Tool
 |
UPC - 010343852464
View all Epson 7900p manuals
Add to My Manuals
Save this manual to your list of manuals |
Page 59 highlights
3. Once the window is located and sized the way you want it, press the Enter button; your video continues playing on the screen. Video window 4. When you're finished viewing the Picture-in-Picture, press the P in P or pointer button again. The window disappears. Highlighting Your Presentation You can display a pointer to call out something on the screen, or draw straight or curved lines to emphasize particular points. There are three preset pointer tools you can choose from, and each one can be customized for a different look. Using the Pointer Tool 1. To activate the pointer tool, press the Effect button on the remote control. A pointer appears on the screen. Pointer If you prefer to use a different style of pointer, continue pressing the Effect button to select the desired style. Three preset options are available, but you can customize the look of each one (see page 60). Using the Remote Control 59