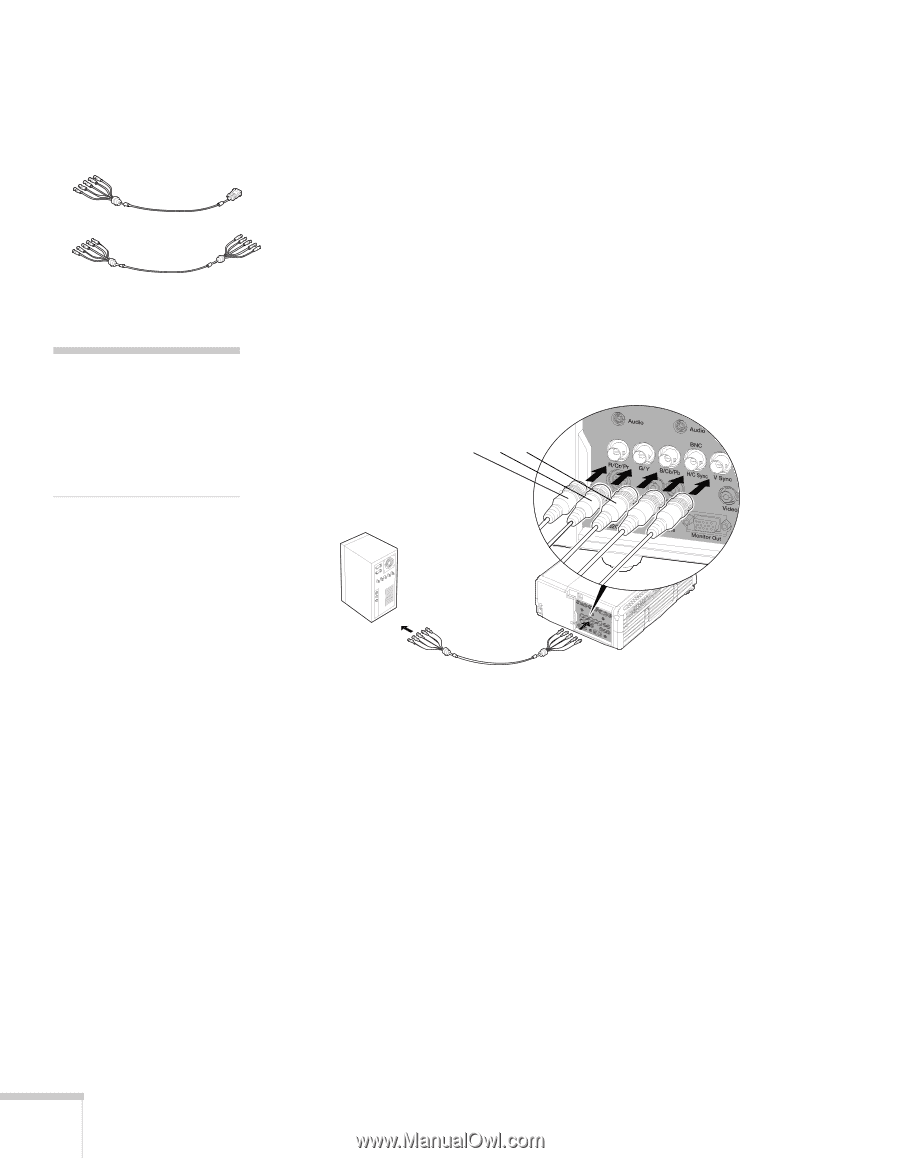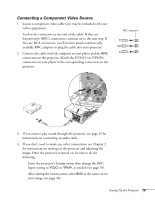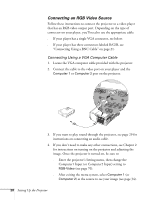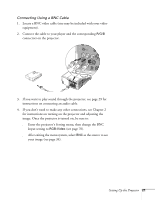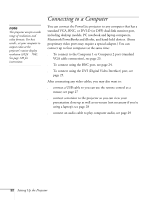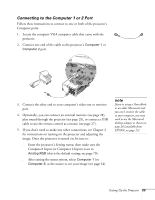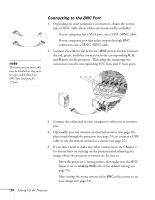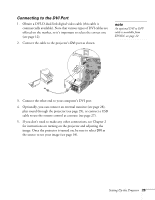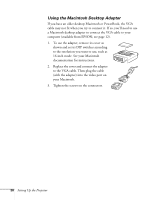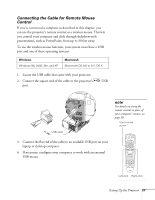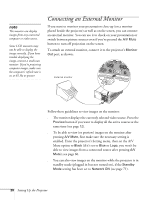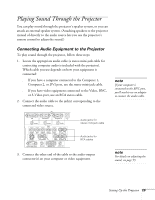Epson 8300NL User Manual - Page 24
Connecting to the BNC Port, cable to use the remote control as a mouse see
 |
UPC - 010343846029
View all Epson 8300NL manuals
Add to My Manuals
Save this manual to your list of manuals |
Page 24 highlights
note The connectors on your cable may be labelled, or they may be color-coded (black for H/C Sync and gray for V Sync). Connecting to the BNC Port 1. Depending on your computer's connection, obtain the correct type of BNC cable (these cables are commercially available): ■ If your computer has a VGA port, use a VGA-5BNC cable. ■ If your computer provides video output through BNC connectors, use a 5BNC-5BNC cable. 2. Connect the cable to the projector's BNC port as shown. Connect the red, green, and blue connectors to the corresponding R, G, and B ports on the projector. Then plug the remaining two connectors into the corresponding H/C Sync and V Sync ports. RGB 3. Connect the other end to your computer's video-out or monitor port. 4. Optionally, you can connect an external monitor (see page 28), play sound through the projector (see page 29), or connect a USB cable to use the remote control as a mouse (see page 27). 5. If you don't need to make any other connections, see Chapter 2 for instructions on turning on the projector and adjusting the image. Once the projector is turned on, be sure to: ■ Enter the projector's Setting menu, then make sure the BNC Input is set to Analog-RGB (this is the default setting; see page 70). ■ After exiting the menu system, select BNC as the source to see your image (see page 34). 24 Setting Up the Projector