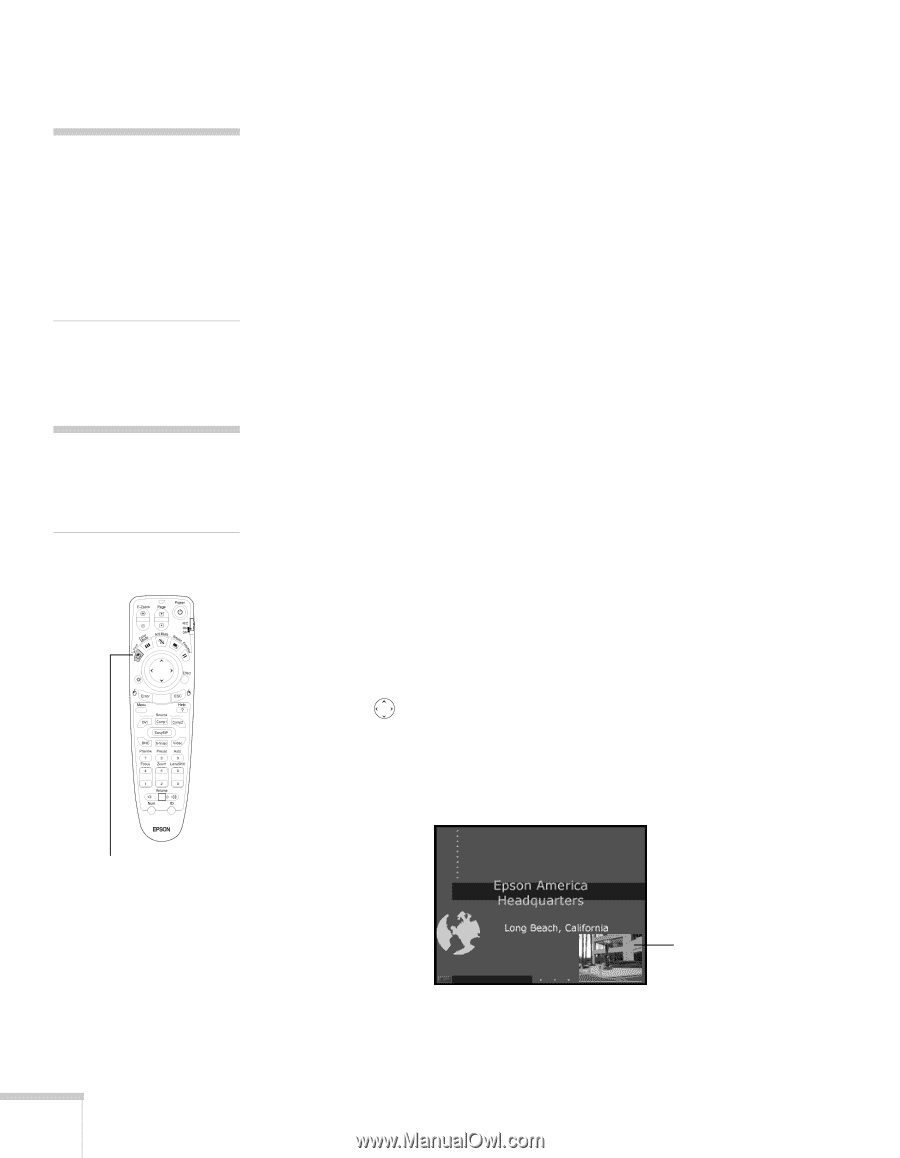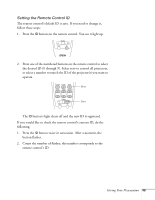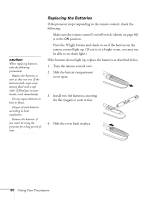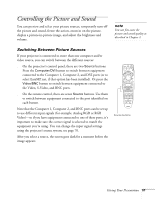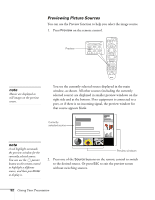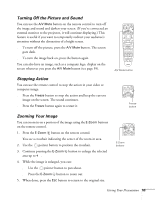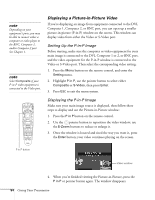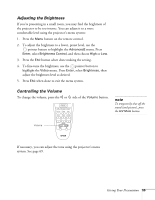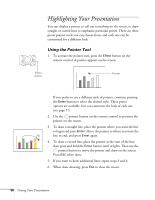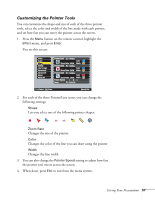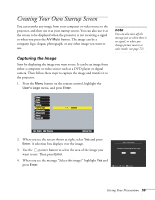Epson 8300NL User Manual - Page 54
Displaying a Picture-in-Picture Video, Setting Up the P-in-P Image, Displaying the P-in-P Image
 |
UPC - 010343846029
View all Epson 8300NL manuals
Add to My Manuals
Save this manual to your list of manuals |
Page 54 highlights
note Depending on your equipment's ports, you may be able to connect either a computer or video player to the BNC, Computer 1, and/or Computer 2 port. See Chapter 1. note Select Composite if your P-in-P video equipment is connected to the Video port. Displaying a Picture-in-Picture Video If you're displaying an image from equipment connected to the DVI, Computer 1, Computer 2, or BNC port, you can open up a smaller picture-in-picture (P-in-P) window on the screen. This window can display video from either the Video or S-Video port. Setting Up the P-in-P Image Before starting, make sure the computer or video equipment for your main image is connected to the DVI, Computer 1 or 2, or BNC port, and the video equipment for the P-in-P window is connected to the Video or S-Video port. Then select the corresponding video setting: 1. Press the Menu button on the remote control, and enter the Setting menu. 2. Highlight P in P, use the pointer button to select either Composite or S-Video, then press Enter. 3. Press ESC to exit the menu system. Displaying the P-in-P Image Make sure your main image source is displayed, then follow these steps to display and use the Picture-in-Picture window: 1. Press the P in P button on the remote control. 2. Use the pointer button to reposition the video window; use the E-Zoom buttons to reduce or enlarge it. 3. Once the window is located and sized the way you want it, press the Enter button; your video continues playing on the screen. P in P button Video window 4. When you're finished viewing the Picture-in-Picture, press the P in P or pointer button again. The window disappears. 54 Giving Your Presentation