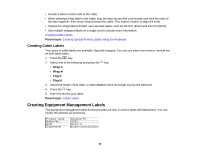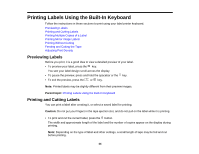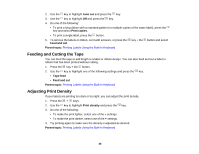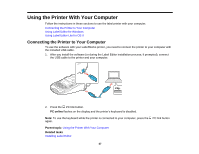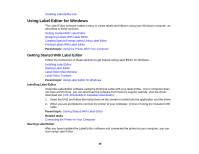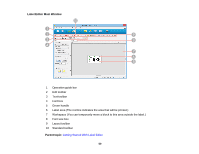Epson LW-700 Users Guide - Page 45
Printing Multiple Copies of a Label, Printing Mirror Image Labels, Printing Without Cutting
 |
View all Epson LW-700 manuals
Add to My Manuals
Save this manual to your list of manuals |
Page 45 highlights
• To cancel printing, press the key. • To select a saved label for printing, press the or key until you see the label you want. Note: Printed labels may be slightly different from their preview images. Parent topic: Printing Labels Using the Built-In Keyboard Printing Multiple Copies of a Label You can select the number of labels you want to print, or print labels continuously until you decide to stop. 1. Press the key. 2. Use the key to highlight Print copies and press the . 3. Use the key to highlight one of the following and press the key: • Set number to print up to 99 copies of your label or design • Until stopped to print continuously until you press any key 4. Use the key to highlight Start print? and press the key to start printing. Parent topic: Printing Labels Using the Built-In Keyboard Printing Mirror Image Labels You can create mirror image labels, which are designed to be printed on clear tape and used on a transparent surface. 1. Press the key. 2. Use the key to highlight Mirror print and press the key. 3. Use the key to highlight On and press the key. 4. Use the key to highlight Start print? and press the key to start printing. Parent topic: Printing Labels Using the Built-In Keyboard Printing Without Cutting You can turn off the Auto Cut setting to print without cutting. This allows you to print a series of labels and cut them manually, or print a long ribbon with a repeated pattern. 1. Press the + keys. 45