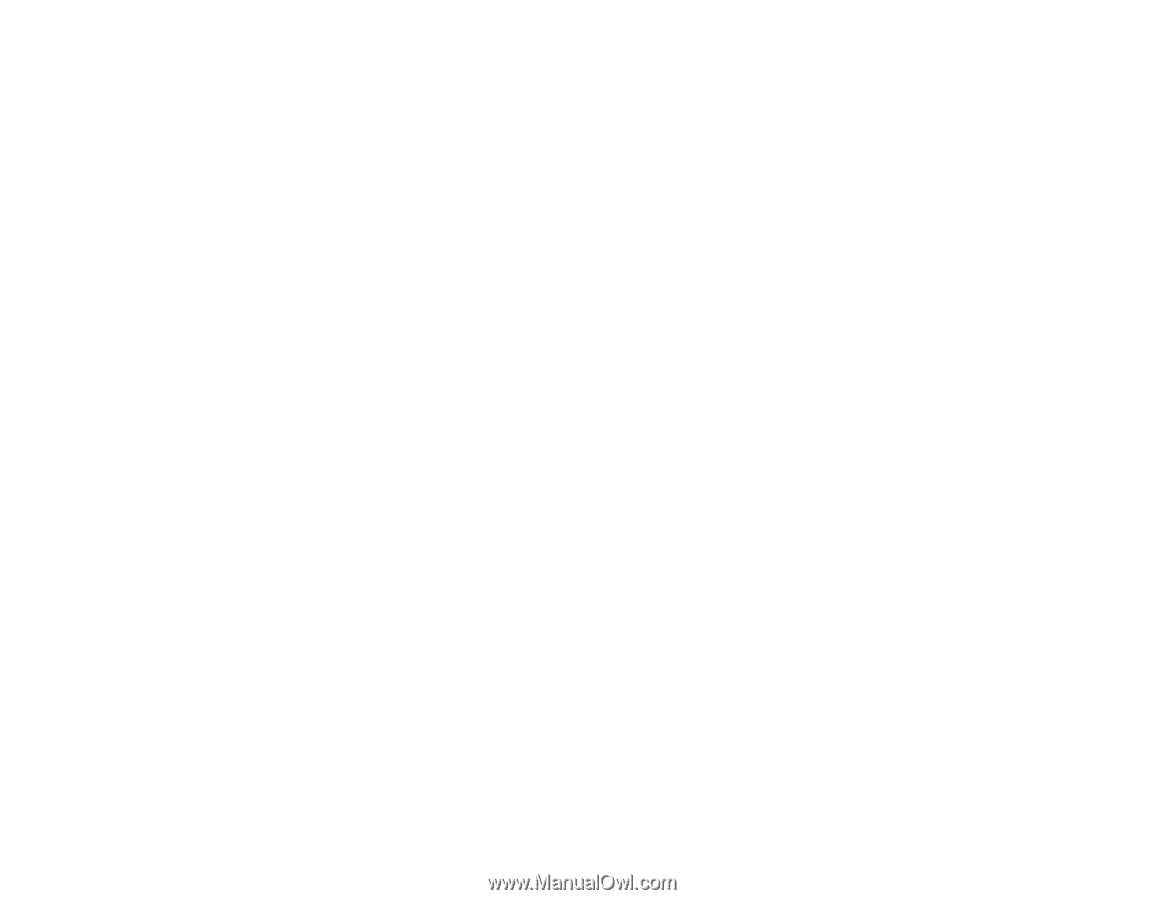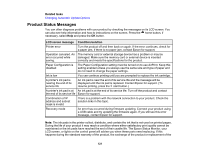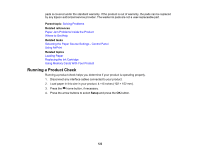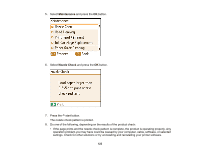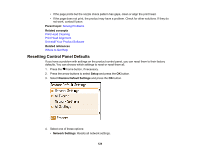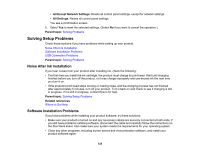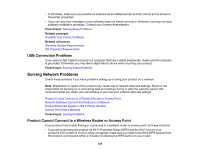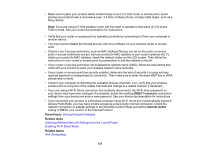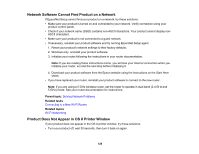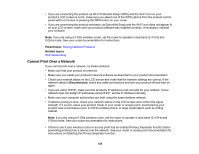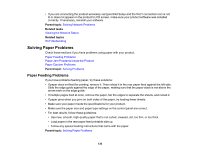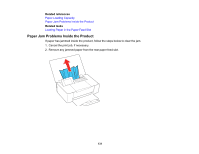Epson PictureMate PM-400 User Manual - Page 126
USB Connection Problems, Solving Network Problems
 |
View all Epson PictureMate PM-400 manuals
Add to My Manuals
Save this manual to your list of manuals |
Page 126 highlights
• In Windows, make sure your product is selected as the default printer and the correct port is shown in the printer properties. • If you see any error message or your software does not install correctly in Windows, you may not have software installation privileges. Contact your System Administrator. Parent topic: Solving Setup Problems Related concepts Uninstall Your Product Software Related references Windows System Requirements OS X System Requirements USB Connection Problems If you used a USB cable to connect to a computer that has multiple peripherals, make sure the computer is grounded. Otherwise, you may feel a slight electric shock when touching your product. Parent topic: Solving Setup Problems Solving Network Problems Check these solutions if you have problems setting up or using your product on a network. Note: Breakdown or repair of this product may cause loss of network data and settings. Epson is not responsible for backing up or recovering data and settings during or after the warranty period. We recommend that you make your own backup or print out your network data and settings. Product Cannot Connect to a Wireless Router or Access Point Network Software Cannot Find Product on a Network Product Does Not Appear in OS X Printer Window Cannot Print Over a Network Parent topic: Solving Problems Product Cannot Connect to a Wireless Router or Access Point If your product has trouble finding or connecting to a wireless router or access point, try these solutions: • If you are connecting the product via Wi-Fi Protected Setup (WPS) and the Wi-Fi icon on your product's LCD screen is not lit or does not appear, make sure you select one of the WPS options from the product control panel within 2 minutes of pressing the WPS button on your router. 126