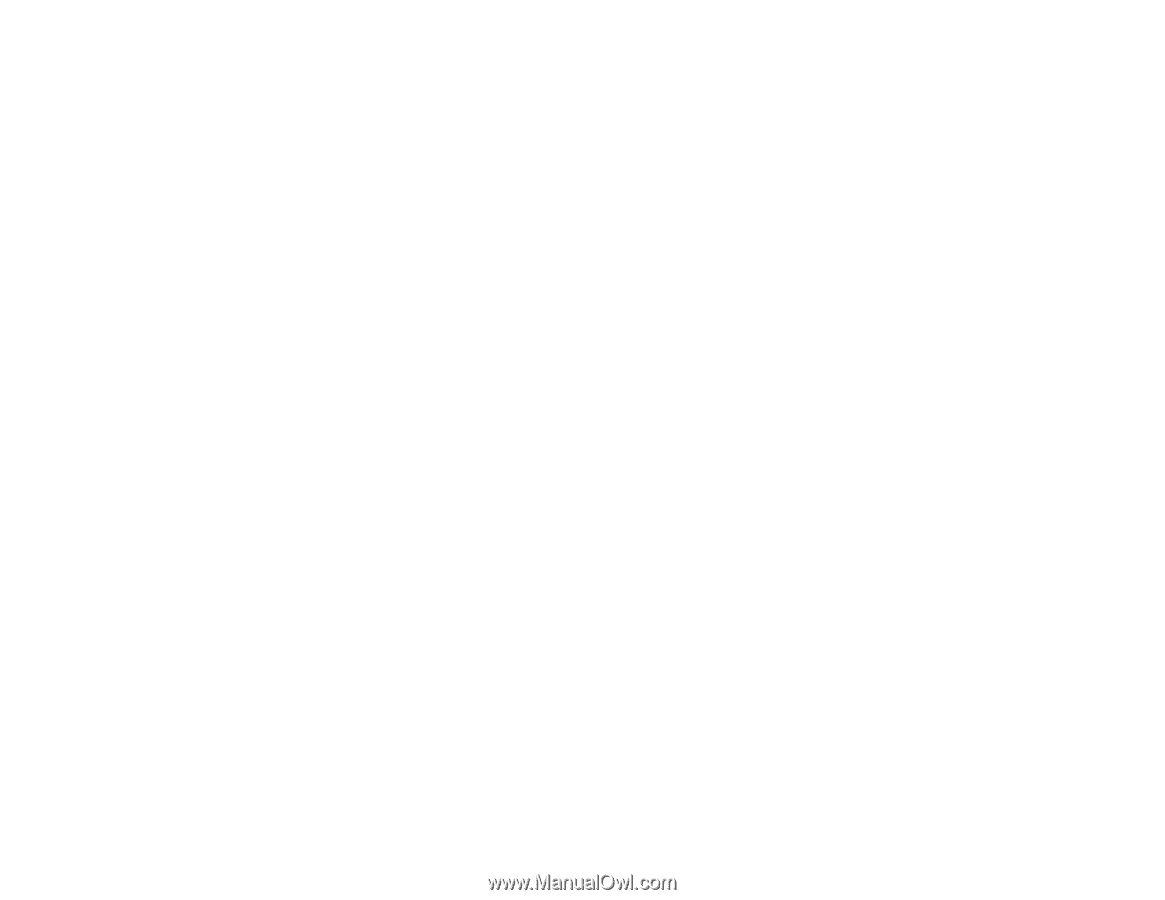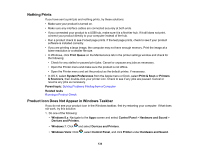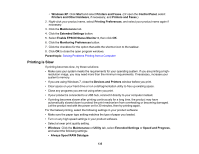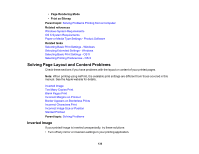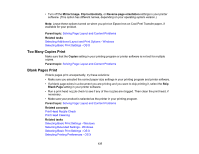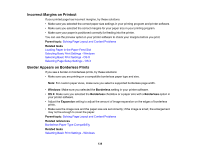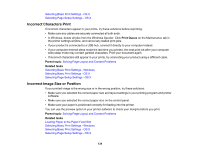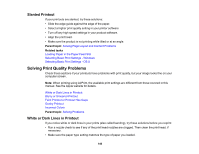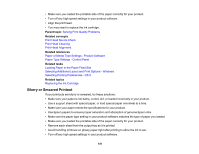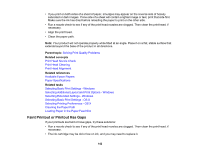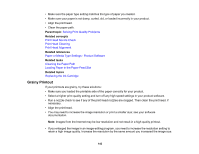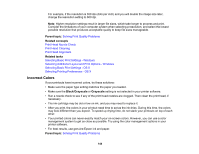Epson PictureMate PM-400 User Manual - Page 139
Incorrect Characters Print, Incorrect Image Size or Position, Print Queue, Parent topic, Related tasks
 |
View all Epson PictureMate PM-400 manuals
Add to My Manuals
Save this manual to your list of manuals |
Page 139 highlights
Selecting Basic Print Settings - OS X Selecting Page Setup Settings - OS X Incorrect Characters Print If incorrect characters appear in your prints, try these solutions before reprinting: • Make sure any cables are securely connected at both ends. • In Windows, delete all jobs from the Windows Spooler. Click Print Queue on the Maintenance tab in the printer settings window, and cancel any stalled print jobs. • If your product is connected to a USB hub, connect it directly to your computer instead. • If your computer entered sleep mode the last time you printed, the next print job after your computer exits sleep mode may contain garbled characters. Print your document again. • If incorrect characters still appear in your prints, try connecting your product using a different cable. Parent topic: Solving Page Layout and Content Problems Related tasks Selecting Basic Print Settings - Windows Selecting Basic Print Settings - OS X Selecting Page Setup Settings - OS X Incorrect Image Size or Position If your printed image is the wrong size or in the wrong position, try these solutions: • Make sure you selected the correct paper size and layout settings in your printing program and printer software. • Make sure you selected the correct paper size on the control panel. • Make sure your paper is positioned correctly for feeding into the printer. You can use the preview option in your printer software to check your margins before you print. Parent topic: Solving Page Layout and Content Problems Related tasks Loading Paper in the Paper Feed Slot Selecting Basic Print Settings - Windows Selecting Basic Print Settings - OS X Selecting Page Setup Settings - OS X 139