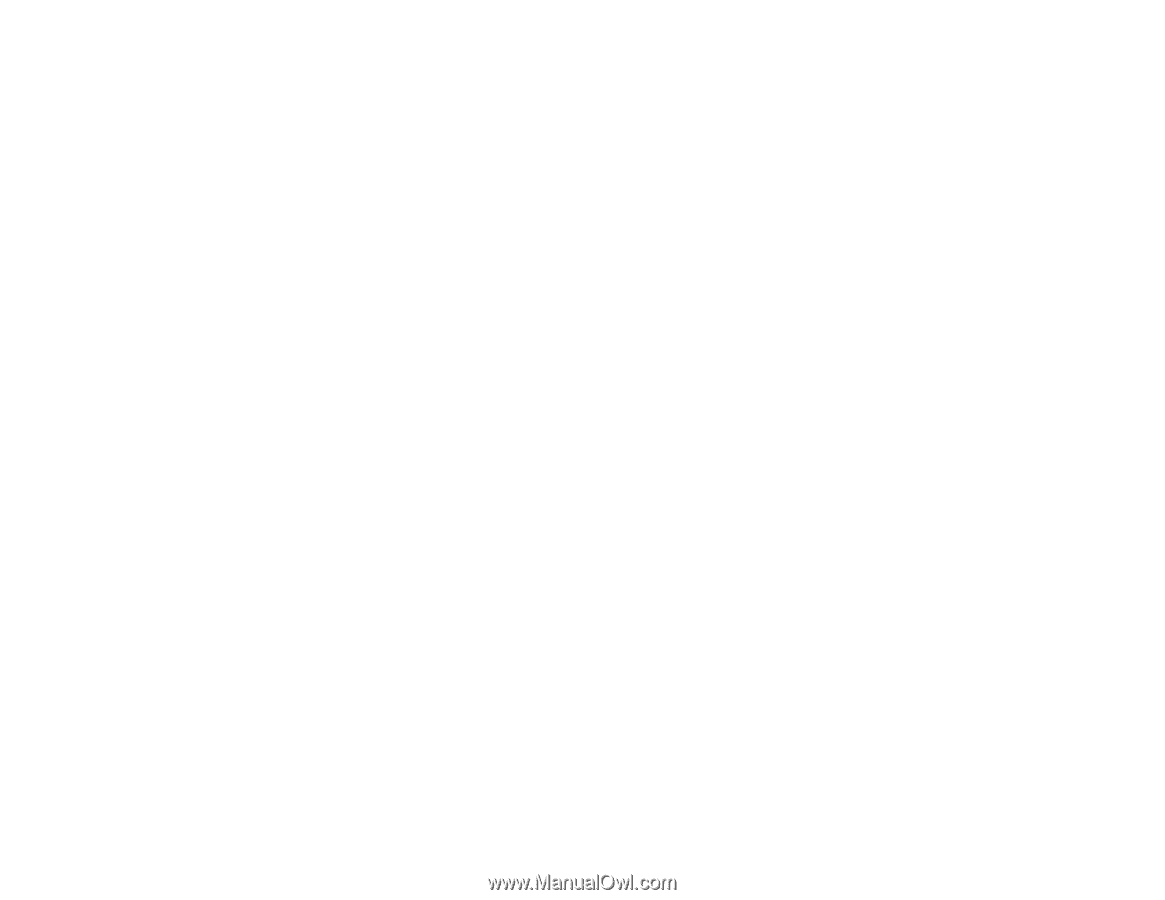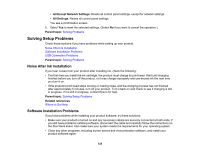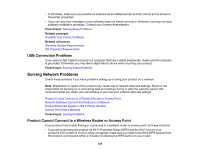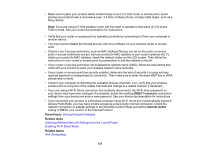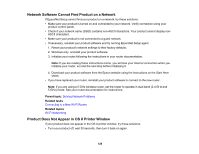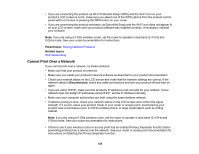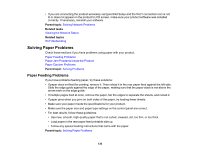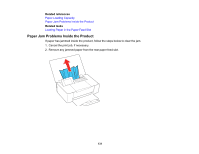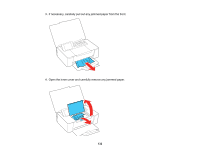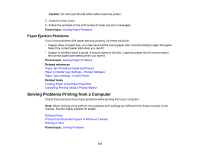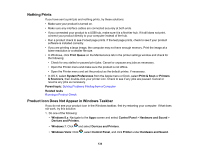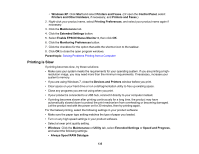Epson PictureMate PM-400 User Manual - Page 130
Solving Paper Problems, Paper Feeding Problems
 |
View all Epson PictureMate PM-400 manuals
Add to My Manuals
Save this manual to your list of manuals |
Page 130 highlights
• If you are connecting the product wirelessly via EpsonNet Setup and the Wi-Fi connection icon is not lit or does not appear on the product's LCD screen, make sure your product software was installed correctly. If necessary, reinstall your software. Parent topic: Solving Network Problems Related tasks Viewing the Network Status Related topics Wi-Fi Networking Solving Paper Problems Check these sections if you have problems using paper with your product. Paper Feeding Problems Paper Jam Problems Inside the Product Paper Ejection Problems Parent topic: Solving Problems Paper Feeding Problems If you have problems feeding paper, try these solutions: • If paper does not feed for printing, remove it. Then reload it in the rear paper feed against the left side. Slide the edge guide against the edge of the paper, making sure that the paper stack is not above the arrow mark on the edge guide. • If multiple pages feed at once, remove the paper, fan the edges to separate the sheets, and reload it. • If paper jams when you print on both sides of the paper, try loading fewer sheets. • Make sure your paper meets the specifications for your product. • Make sure the paper size and paper type settings on the control panel are correct. • For best results, follow these guidelines: • Use new, smooth, high-quality paper that is not curled, creased, old, too thin, or too thick. • Load paper in the rear paper feed printable side up. • Follow any special loading instructions that came with the paper. Parent topic: Solving Paper Problems 130