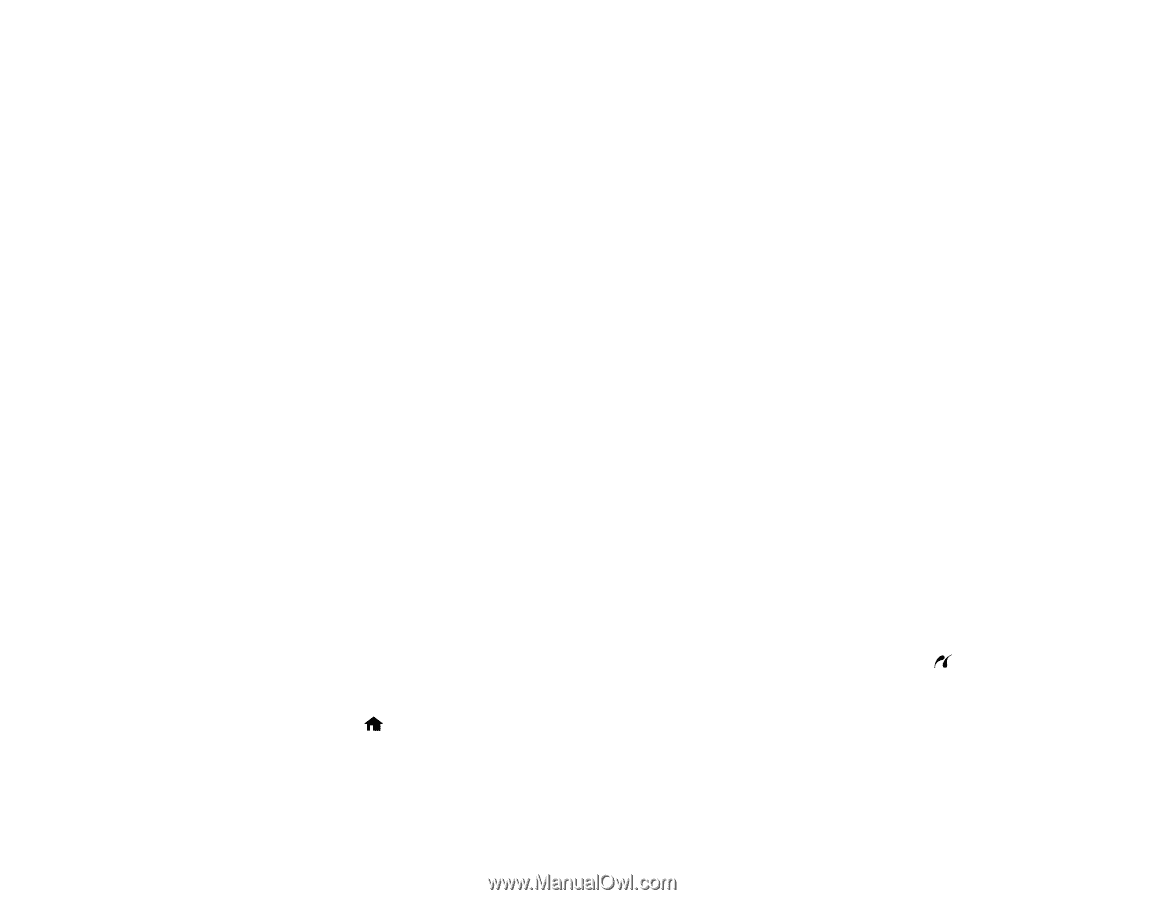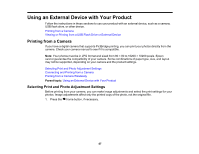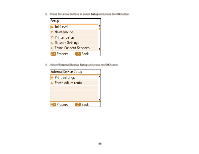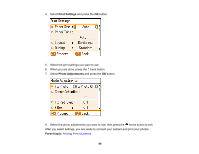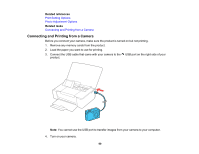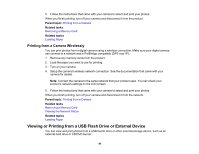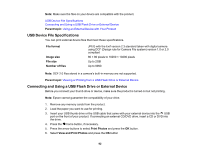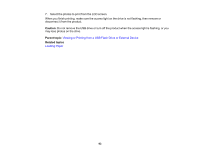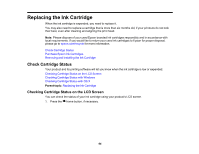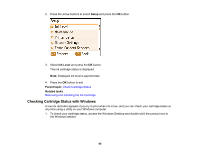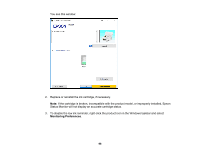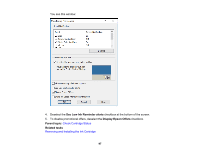Epson PictureMate PM-400 User Manual - Page 92
USB Device File Specifications, Connecting and Using a USB Flash Drive or External Device
 |
View all Epson PictureMate PM-400 manuals
Add to My Manuals
Save this manual to your list of manuals |
Page 92 highlights
Note: Make sure the files on your device are compatible with the product. USB Device File Specifications Connecting and Using a USB Flash Drive or External Device Parent topic: Using an External Device with Your Product USB Device File Specifications You can print external device files that meet these specifications. File format Image size File size Number of files JPEG with the Exif version 2.3 standard taken with digital camera using DCF (Design rule for Camera File system) version 1.0 or 2.0 compliant 80 × 80 pixels to 10200 × 10200 pixels Up to 2GB Up to 9990 Note: DCF 2.0 files stored in a camera's built-in memory are not supported. Parent topic: Viewing or Printing from a USB Flash Drive or External Device Connecting and Using a USB Flash Drive or External Device Before you connect your thumb drive or device, make sure the product is turned on but not printing. Note: Epson cannot guarantee the compatibility of your drive. 1. Remove any memory cards from the product. 2. Load the paper you want to use for printing. 3. Insert your USB thumb drive or the USB cable that came with your external device into the USB port on the front of your product. If connecting an external CD/DVD drive, insert a CD or DVD into the drive. 4. Press the home button, if necessary. 5. Press the arrow buttons to select Print Photos and press the OK button. 6. Select View and Print Photos and press the OK button 92