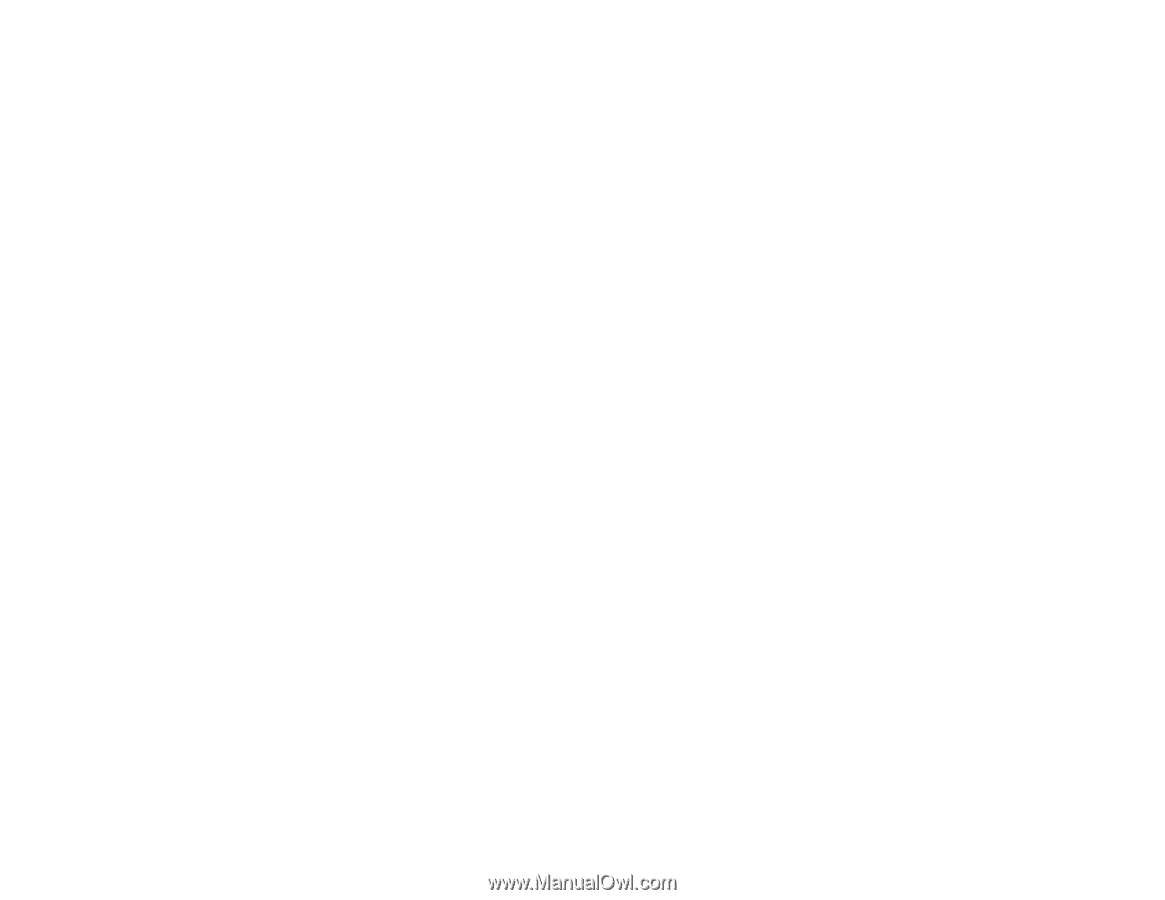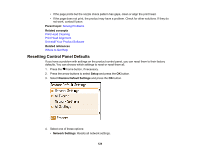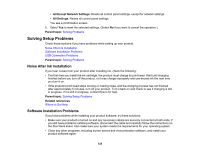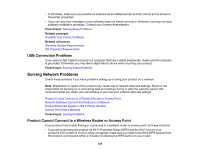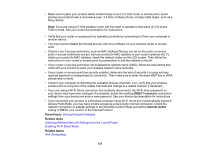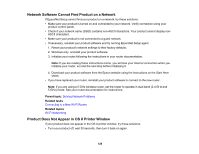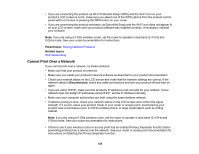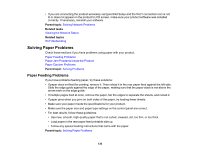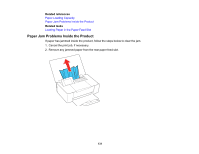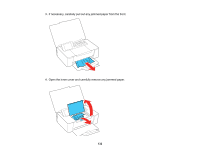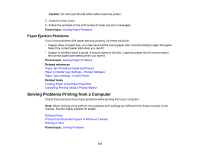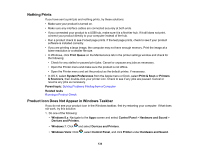Epson PictureMate PM-400 User Manual - Page 129
Cannot Print Over a Network, Parent topic, Related topics, Disconnected
 |
View all Epson PictureMate PM-400 manuals
Add to My Manuals
Save this manual to your list of manuals |
Page 129 highlights
• If you are connecting the product via Wi-Fi Protected Setup (WPS) and the Wi-Fi icon on your product's LCD screen is not lit, make sure you select one of the WPS options from the product control panel within 2 minutes of pressing the WPS button on your router. • If you are connecting the product wirelessly via EpsonNet Setup and the Wi-Fi icon does not appear lit on your LCD screen, make sure your product software was installed correctly. If necessary, reinstall your software. Note: If you are using a 5 GHz wireless router, set the router to operate in dual band (2.4 GHz and 5 GHz) mode. See your router documentation for instructions. Parent topic: Solving Network Problems Related topics Wi-Fi Networking Cannot Print Over a Network If you cannot print over a network, try these solutions: • Make sure that your product is turned on. • Make sure you install your product's network software as described in your product documentation. • Check your network status on the LCD screen and verify that the network settings are correct. If the network status is Disconnected, check any cable connections and turn your product off and then on again. • If you are using TCP/IP, make sure the product's IP address is set correctly for your network. If your network does not assign IP addresses using DHCP, set the IP address manually. • Make sure your computer and product are both using the same wireless network. • If network printing is slow, check your network status on the LCD screen and confirm the signal strength. If it is poor, place your product closer to your router or access point. Avoid placing your product near a microwave oven, 2.4 GHz cordless phone, or large metal object, such as a filing cabinet. Note: If you are using a 5 GHz wireless router, set the router to operate in dual band (2.4 GHz and 5 GHz) mode. See your router documentation for instructions. • Check to see if your wireless router or access point has an enabled Privacy Separator function that is preventing printing from a device over the network. See your router or access point documentation for instructions on disabling the Privacy Separator function. 129