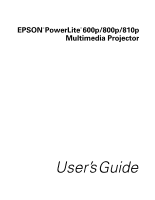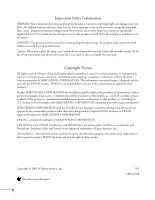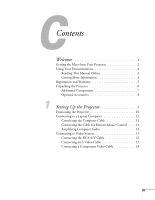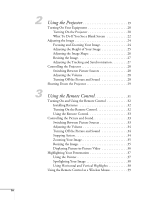Epson PowerLite 810p User Manual
Epson PowerLite 810p Manual
 |
View all Epson PowerLite 810p manuals
Add to My Manuals
Save this manual to your list of manuals |
Epson PowerLite 810p manual content summary:
- Epson PowerLite 810p | User Manual - Page 1
EPSON® PowerLite® 600p/800p/810p Multimedia Projector User's Guide - Epson PowerLite 810p | User Manual - Page 2
cover on the projector, except the lamp and filter covers. Dangerous electrical voltages inside the projector can severely injure you. Except as specifically explained in this User's Guide, do not attempt to service this product yourself. Refer all servicing to qualified service personnel. WARNING - Epson PowerLite 810p | User Manual - Page 3
6 Additional Components 7 Optional Accessories 8 Setting Up the Projector 9 Positioning the Projector 10 Connecting to a Laptop Computer 12 Connecting the Computer Cable 12 Connecting the Cable for Remote Mouse Control . . . . 13 Amplifying Computer Audio 14 Connecting to Video Sources - Epson PowerLite 810p | User Manual - Page 4
Off the Picture and Sound 28 Shutting Down the Projector 29 Using the Remote Control 31 Turning On and Using the Remote Control 32 Installing Batteries 32 Turning On the Remote Control 32 Using the Remote Control 33 Controlling the Picture and Sound 33 Switching Between Picture Sources - Epson PowerLite 810p | User Manual - Page 5
61 Replacing the Lamp 62 Resetting the Lamp Timer 65 Transporting the Projector 66 Solving Problems 67 Using On-Screen Help 68 What To Do When the Lights Flash 69 Solving Problems with the Image or Sound 72 Solving Problems with the Remote Control 78 Where To Get Help 79 Telephone Support - Epson PowerLite 810p | User Manual - Page 6
to Additional Equipment 81 Installing the Projector 82 Connecting to an External Audio Instructions 95 Remote Control Information 97 Declaration of Conformity 98 FCC Compliance Statement 99 Warranty 100 Appendix C: Technical Specifications 103 General 103 Projection Lamp 104 Remote Control - Epson PowerLite 810p | User Manual - Page 7
WWelcome The EPSON® PowerLite® 600p, 800p, and 810p are portable projectors that weigh less than 10 projector supports composite video, S-Video, and component video, and it automatically senses the video format (HDTV, NTSC, PAL, or SECAM). Support for USB audio and new horizontal keystone control - Epson PowerLite 810p | User Manual - Page 8
Getting the Most from Your Projector Your EPSON PowerLite projector is a highly versatile presentation instructions. I Using the remote control The remote control lets you switch from one computer or video source to another, with access to picture-in-picture, pointer, zoom, and many other projector - Epson PowerLite 810p | User Manual - Page 9
Owner's Kit. This book contains all the information you need to set up and use your projector projector. Reading This Manual Online Your PowerLite CD-ROM includes an electronic copy of this manual View User's Guide button and click Install User's Guide or View User's Guide. When you open the manual, - Epson PowerLite 810p | User Manual - Page 10
Provides assistance for common problems. Available from the Help button on the projector or the remote control. See page 68 for details. I support.epson.com Download FAQs and e-mail your questions to EPSON support. I CD-ROM Your Owner's Kit includes the PowerLite 600p/800p/810p CD-ROM, which lets - Epson PowerLite 810p | User Manual - Page 11
still need help after checking this User's Guide and the sources listed above, you can use the EPSON PrivateLine Support service to get help fast. Call (800) 637-7661 and enter the PIN on the card in your Owner's Kit. Or take advantage of EPSON's automated support services 24 hours a day. See page - Epson PowerLite 810p | User Manual - Page 12
, make sure you have all the parts shown below: projector remote control power cord batteries CD-ROM (not needed to use the projector) computer cable A/V cable USB cable PS/2 mouse cable Save all packaging in case you need to ship the projector. Always use the original packaging (or - Epson PowerLite 810p | User Manual - Page 13
this from EPSON; see page 8. I To connect two computers to the projector at the same remote control as a wireless mouse. If your Macintosh doesn't have a USB port, you'll need a Macintosh mouse cable. If your PC doesn't have a USB or PS/2 port, you'll need a PC serial mouse cable. See your projector - Epson PowerLite 810p | User Manual - Page 14
your use of the projector, EPSON provides the following optional accessories: Product Replacement lamp and air filter Customized carrying cases: Samsonite wheeled soft case ATA molded hard shell case ATA shipping case Soft shoulder bag Ceiling mount Kensington security lock Projection screens - Epson PowerLite 810p | User Manual - Page 15
presentation. If you need to set up the projector for a permanent installation or connect it to a desktop or workstation computer, see Appendix A. You'll find instructions for the following in this chapter: I Positioning the projector I Connecting to a laptop computer I Connecting to video sources - Epson PowerLite 810p | User Manual - Page 16
the room, face the audience, and remain close enough to the equipment to be able to control it. Use the figure below as a guideline to help you determine how far from the screen to place the projector. Image size generally increases with distance, but may vary depending on how you position the - Epson PowerLite 810p | User Manual - Page 17
may want to connect a Kensington MicroSaver® anti-theft device to the lock port on the projector's left side. You can purchase this from EPSON; see "Optional Accessories" on page 8. ideal height If you place the projector level with the bottom of the screen, the image will be square and you won - Epson PowerLite 810p | User Manual - Page 18
, follow the instructions for connecting to a video device on page 16. Connecting to a Laptop Computer You can connect the PowerLite projector to any computer configurations vary. See your computer manual for the location of the ports needed to connect your projector. 2. Connect the other end - Epson PowerLite 810p | User Manual - Page 19
for Remote Mouse Control Using the remote control as a wireless mouse lets you control your cable also provides audio support. If your presentation includes sound, you can play it through the projector's speakers by connecting the projector and turn it on. See page 20 for instructions. Setting Up the - Epson PowerLite 810p | User Manual - Page 20
one end of the audio cable to the Audio1 jack on the projector. Audio1 jack audio cable 2. Connect the other end of the audio manual if you're not sure which jack to use.) If you don't need to make any other connections, you can plug in your projector and turn it on. See page 20 for instructions - Epson PowerLite 810p | User Manual - Page 21
blue, and red. See the following illustration if you're not sure which type of connectors you have. note The projector does not support TV antenna cable F-connectors. composite video RCA connector S-Video 4-pin, mini-DIN Follow the instructions below for your type of connection. Setting Up the - Epson PowerLite 810p | User Manual - Page 22
. 2. Connect the other yellow plug to the video-out jack on your video source. 3. Connect the red and white plugs on the A/V cable to the projector's Audio L (white) and R (red) jacks. 4. Connect the red and white plugs on the other end of the cable to the corresponding audio output jacks on - Epson PowerLite 810p | User Manual - Page 23
into the S-Video output port of your video source. 3. If your video source has RCA audio, you can use the A/V cable to connect to the projector's Audio L (white) and R (red) jacks. S-Video connector S-Video cable A/V cable If your video source has a stereo mini-jack instead of RCA jacks, you can use - Epson PowerLite 810p | User Manual - Page 24
, you can use them to project a higher quality video image. However, you'll need a VGA-to-component video cable, which is available from EPSON; see page 8. Before starting, make sure the projector and your DVD player or other video device are turned off. 1. Connect the VGA end of the cable to the - Epson PowerLite 810p | User Manual - Page 25
you can operate the projector without it, the remote control lets you use additional features. See Chapter 3 for instructions on using the remote. This chapter covers the following: I Turning on the projector and other equipment I Adjusting the image I Controlling the projector I Shutting down the - Epson PowerLite 810p | User Manual - Page 26
video source connected, you may have to switch to the desired source as described on page 28. Turning On the Projector Follow these steps to plug in and turn on the projector: 1. If you're projecting video, first plug in and turn on your VCR, DVD player, or other video source. (If - Epson PowerLite 810p | User Manual - Page 27
help. Once you see your image, turn to page 24 for instructions on focusing and making other image adjustments. When you're done with your presentation, shut down the projector as described on page 29. Shutting down the projector correctly prevents premature lamp failure and possible damage to the - Epson PowerLite 810p | User Manual - Page 28
button.) If you're using a PowerBook: You may need to set up your system to display on the projector screen as well as the LCD screen. Follow these steps: 1. From the Apple menu, select Control Panels, then click Monitors and Sound. 2. Click the Arrange icon. click here drag one monitor icon on top - Epson PowerLite 810p | User Manual - Page 29
the Fn key while pressing it. Check your laptop's manual or online help for details. On most systems, the key lets you toggle between the LCD screen and the projector, or display on both at the same time. Allow a few seconds for the projector to sync up after pressing it. I Depending on your - Epson PowerLite 810p | User Manual - Page 30
too low, you can reposition it. See page 25. I If the image isn't square, see page 26. I If only part of a computer image is displayed, you may need to press the Resize button. See page 27 for more information. I If the zoom ring to reduce or enlarge the image. zoom ring 24 Using the Projector - Epson PowerLite 810p | User Manual - Page 31
If the image still isn't large enough, you may need to move the projector farther away from the screen. You can also use the E-Zoom button on the remote control to zoom in on a portion of the image. See page 35 for instructions. Adjusting the Height of Your Image If the image is too low - Epson PowerLite 810p | User Manual - Page 32
the screen, facing the screen squarely. If you still can't get a square image, press the left or right Keystone button on the projector's control panel: Menu Esc Sync+ Tracking - Auto Tracking + Shift Keystone Sync- Menu Esc Sync+ Tracking - Auto Tracking + Shift Keystone Sync- I If - Epson PowerLite 810p | User Manual - Page 33
the clarity by pressing the Auto button on the projector's control panel (or the Auto button on the remote control). This resets the projector's tracking, sync, and position settings. If further adjustment is needed, you can correct the image manually using the Tracking and Sync buttons as described - Epson PowerLite 810p | User Manual - Page 34
, or temporarily turn off the picture and sound. Follow the instructions below to access theses features from your projector's control panel. You can also access these features, plus many others, using the remote control as described in Chapter 3. Power Help Computer/YCbCr Video Source Menu - Epson PowerLite 810p | User Manual - Page 35
to shut it down properly. 2. To turn off the projector, press the red Power button on the projector or remote control. note When the projector has not received any input signals for 30 minutes, it automatically turns off the projector lamp and enters "sleep mode." This conserves electricity, cools - Epson PowerLite 810p | User Manual - Page 36
30 Using the Projector - Epson PowerLite 810p | User Manual - Page 37
3Using the Remote Control The remote control lets you access your projector's features from anywhere in the room-up to 30 feet away. You can use it to turn the projector on and off, zoom in on a portion of your image, and highlight your presentation. If you're using a computer and you've connected - Epson PowerLite 810p | User Manual - Page 38
tab to release the battery compartment cover. tab 2. Remove the cover and insert the two AA batteries included with the projector as shown. 3. Replace the battery compartment cover. Turning On the Remote Control Make sure batteries are installed. Then push up the on/off switch on the side of the - Epson PowerLite 810p | User Manual - Page 39
feet of the projector. Point the remote control either at the front or back of the projector or at the screen (the projector's front sensor can detect signals bounced off the screen). I Press the button for the function you want to use. See the following pages for instructions. I For some functions - Epson PowerLite 810p | User Manual - Page 40
've connected an audio source to the projector, you can adjust the sound that's output through the projector's speakers. I To increase the volume, press the A/V Mute button. See page 51 for instructions. Stopping Action You can use the remote control to stop the action in your video or computer image - Epson PowerLite 810p | User Manual - Page 41
need to be resized to display in the projector's native format-1024 × 768 pixels. If only part of your computer image is displayed, you can correct it with the Resize button. I Press the Resize button on the remote control (or on the projector's control panel). The screen image is automatically - Epson PowerLite 810p | User Manual - Page 42
it in the P in P menu option as described on page 53. 1. Press the P in P button on the remote control. The screen may go dark for a moment, and then your video image appears in a small window on the screen. press the P in P button again. The video window disappears. 36 Using the Remote Control - Epson PowerLite 810p | User Manual - Page 43
instructions. Using the Pointer You can choose from three types of pointers and place them anywhere on your screen. 1. To activate the pointer tool, press button 1 on the remote control You can use the projector's Effect menu to select different pointers. See page 50. Using the Remote Control 37 - Epson PowerLite 810p | User Manual - Page 44
the Effect menu. See page 50. Spotlighting Your Image With the Spotlight tool, you can highlight part of the screen. 1. To activate the spotlight tool, press button 2 on the remote control. A square spotlight appears on the image. You can continue pressing button 3 to switch between three spotlight - Epson PowerLite 810p | User Manual - Page 45
more flexibility, since you won't need to stand near your computer to change slides, for example. To control your computer with the remote, make sure you have connected the mouse cable between the projector and your computer as described on page 13 (for laptops) or in Appendix A (for other systems - Epson PowerLite 810p | User Manual - Page 46
and then tilt the button in the direction you want to drag. Previous Next You can use the up and down arrow buttons on the remote control to move the cursor or move through a PowerPoint presentation. I Press the down arrow to move forward through a presentation or display the next slide. I Press - Epson PowerLite 810p | User Manual - Page 47
the following information: I Using the menu system I Adjusting the image I Adjusting the sound I Customizing the highlighting controls I Creating your own startup screen I Customizing projector features I Viewing lamp usage and other information I Restoring the default settings Fine-tuning the - Epson PowerLite 810p | User Manual - Page 48
adjust and customize the projector features from either the control panel or remote control: I The Video menu controls the look and quality of projector settings, including menu language, startup screen, color setting, and rear or ceiling projection. I The About menu provides information about lamp - Epson PowerLite 810p | User Manual - Page 49
+ Menu Esc Help Comp1 Comp2/YCbCr Source Video S-Video control panel remote control You see the menu screen: menu options menus The eight - button on the control panel, or press up or down on the button on the remote control, to scroll through the menu list. Fine-tuning the Projector 43 - Epson PowerLite 810p | User Manual - Page 50
highlight moves to the first option for that menu. 4. Use the Sync+ or Sync- button (control panel) or the button (remote control) to scroll through the list of options. (If a computer or video source isn't connected, certain or the Menu button) to exit the menu system. 44 Fine-tuning the Projector - Epson PowerLite 810p | User Manual - Page 51
menu lets you make adjustments to the projected image. The options available in the menu depend on which source is connected to the projector: standard computer video (analog RGB), DVI computer video (digital RGB), composite or S-Video, component video, or RGB video (standard TV). Video menu for - Epson PowerLite 810p | User Manual - Page 52
menu. 3. Use the Tracking and Sync buttons (control panel) or the button (remote control) to set the following options: I Tracking (analog computer images only) Removes unwanted vertical lines from a computer image by matching the projector's internal clock to the computer display signal. I Sync - Epson PowerLite 810p | User Manual - Page 53
games I Resolution (analog computer images only) Leave this setting at Auto to allow the projector to detect the video signal automatically. If the projector is unable to sync up with the computer, select Manual and choose one of the settings. I Video Signal (video only) Leave this setting at - Epson PowerLite 810p | User Manual - Page 54
them when necessary. Follow these steps to save the projector's current settings: 1. Press the Menu button to display the Main menu. 2. Press the button to select the Video menu. 3. Use the Sync- button (control panel) or the button (remote control) to move down to the Preset option. 4. Press . You - Epson PowerLite 810p | User Manual - Page 55
and Sync buttons (control panel) or the button (remote control) to set the following options: I Audio Input Audio 1 is automatically selected for computer sound, and Audio2 for video. Select USB to amplify computer sound through a USB cable connected to the projector. I Volume I Treble I Bass - Epson PowerLite 810p | User Manual - Page 56
settings. 1. Press the Menu button. You see the main menu. 2. Use the Sync- button (control panel) or the button (remote control) to highlight Effect. You see the Effect menu: 3. Press to select the Effect menu. 4. Use speed Lets you choose low, medium, or high speed. 50 Fine-tuning the Projector - Epson PowerLite 810p | User Manual - Page 57
steps to capture the image and transfer it to the projector: 1. Press the Menu button on the control panel or remote control. You see the menu screen. 2. Use the Sync- button (control panel) or the button (remote control) to highlight the User's Logo menu, then press . 3. When you see the screen - Epson PowerLite 810p | User Manual - Page 58
and Sync buttons (control panel) or the button (remote control) to select a zoom rate (display size), and then press . 7. When the message "Do you save the user's logo?" appears, select Yes and press . Saving the logo may take a few moments. Do not use your projector or video source (computer - Epson PowerLite 810p | User Manual - Page 59
Features You can use the Setting menu to disable the projector's sleep mode, adjust the image shape, and customize several other features. 1. Press the Menu button. 2. Use the Sync- button (control panel) or the button (remote control) to highlight Setting. You see the options and their settings - Epson PowerLite 810p | User Manual - Page 60
Mute button. The logo setting displays an image that you have transferred to the projector (see page 51). I Comp1 Input Specifies the format for input to the Computer1 I Sleep mode When sleep mode is on, the projector turns off the lamp if it has not received any input signals for 30 minutes. Turn - Epson PowerLite 810p | User Manual - Page 61
Features You can use the Advanced menu to configure the projector for rear projection or ceiling mounting, and adjust several other features. 1. Press the Menu button. 2. Use the Sync- button (control panel) or the button (remote control) to highlight Advanced. You see the features and their - Epson PowerLite 810p | User Manual - Page 62
projector is mounted upside-down from the ceiling. I COM Port Switches between serial (RS-232C) and USB communication for programming/projector control. 5. When you're finished, press Esc or Menu. note If you access the About menu when the projector display is set to video, you see only the lamp - Epson PowerLite 810p | User Manual - Page 63
Esc or Menu. Restoring the Default Settings The Reset All option lets you return all the projector settings to their default values. Select Reset All and press the button on the control panel or remote control to display the confirmation screen. Select Yes to reset all the default settings or No to - Epson PowerLite 810p | User Manual - Page 64
58 Fine-tuning the Projector - Epson PowerLite 810p | User Manual - Page 65
any cover on the projector, except the lamp and filter covers. Dangerous electrical voltages in the projector can injure you severely. Do not try to service this product yourself, except as specifically explained in this User's Guide. Refer all other servicing to qualified service personnel. Your - Epson PowerLite 810p | User Manual - Page 66
necessary, moisten a soft cloth with lens cleaner and gently wipe the lens surface. Remove the cap before cleaning Cleaning the Projector Case Before you clean the case, first turn off the projector and unplug the power cord. I To remove dirt or dust, wipe the case with a soft, dry, lint-free cloth - Epson PowerLite 810p | User Manual - Page 67
the filter is broken, replace it. Contact your dealer or call EPSON at (800) 873-7766 in the United States and Canada to obtain a new one. note When you get a replacement lamp for your projector, a new air filter is included. You should replace the filter when you replace the lamp. Maintaining and - Epson PowerLite 810p | User Manual - Page 68
on (after about 1400 hours of use). To maintain projector brightness and image quality, replace the lamp as soon as possible. Contact your dealer or call EPSON at (800) 873-7766 in the United States and Canada for a replacement lamp. Request part number ELPLP15. 62 Maintaining and Transporting the - Epson PowerLite 810p | User Manual - Page 69
unplug the power cord. 2. Allow the projector to cool for at least half an hour (if it has been on). 3. Use a screwdriver to slide the latch and pop open the lamp cover. Then lift up and remove it. warning Let the lamp cool before replacing it. If the lamp breaks, handle the shards carefully to - Epson PowerLite 810p | User Manual - Page 70
as shown and pull it straight out. 6. Gently insert the new lamp. 7. Once the lamp is fully inserted, tighten its screws. 8. To replace the lamp cover, insert the tabs and then snap the cover into place. (The projector won't come on if the lamp cover is loose.) 64 Maintaining and Transporting the - Epson PowerLite 810p | User Manual - Page 71
Lamp Timer After you replace the lamp, you need to reset the lamp timer using the projector's menu. 1. Press the Menu button on the control panel or the remote control. You see the main menu. 2. Use the Sync- button (control panel) or the button (remote control) to highlight About. You see the lamp - Epson PowerLite 810p | User Manual - Page 72
a long distance, first put it in a carrying case (such as an optional EPSON case), then pack it in a firm box, using cushioning around the case. I If you want to store the remote control inside the projector's carrying case, be sure to turn it off using the switch on its side. This prevents - Epson PowerLite 810p | User Manual - Page 73
support for problems you can't solve yourself. This chapter explains the following: I Using the projector's on-screen help system I What to do when the projector's status lights flash I Solving problems with the image or sound I Solving problems with the remote control I Contacting technical support - Epson PowerLite 810p | User Manual - Page 74
Sync+ or Sync- button on the projector (or use the button on the remote control) to highlight one of the options. Then press the button to select it. 3. Press the Tracking- or Tracking+ button on the projector (or use the button on the remote control) to highlight the problem you want to solve. Then - Epson PowerLite 810p | User Manual - Page 75
either the Tracking- or Tracking+ button on the projector (or use the button on the remote control) to adjust it. 5. To exit the Help system, press the blue ? Help button. If none of the suggestions solves your problem, see additional solutions to problems in the following sections. What To Do When - Epson PowerLite 810p | User Manual - Page 76
warning Except as specifically explained in this User's Guide, do not attempt to service this product yourself. 70 Solving Problems The power light is flashing orange and you cannot turn on the projector. The lamp is cooling down. Wait until the light turns off and then press the Power button to - Epson PowerLite 810p | User Manual - Page 77
red red The projector is cooling down. You can't turn it back on (and you should not unplug it) until the light stops flashing and remains orange. Power is cut off because of an internal problem. Remove the power cord and contact EPSON for help. The lamp is burned out. Replace it as described - Epson PowerLite 810p | User Manual - Page 78
or more video sources, you may need to press the Computer/YCbCr or Video button (on the projector) or the Comp1, Comp2/YCbCr, Video, or S-Video button (on the remote control) to select the correct source. Allow a few seconds for the projector to sync up after pressing the button. 72 Solving Problems - Epson PowerLite 810p | User Manual - Page 79
manual or online help for details. On most systems, the key lets you toggle between the LCD screen and the projector, or display on both at the same time. I Depending on your computer's video card, you might need to use the Display utility in the Control is supported by the projector (see - Epson PowerLite 810p | User Manual - Page 80
on the remote control. I Make sure the image Position setting is correct on the Video menu. See page 46 for more information. I Make sure your computer's resolution setting is correct. Ideally, it should be 1024 × 768 (800p and 810p) or 800 × 600 (600p) to match the projector's native resolution - Epson PowerLite 810p | User Manual - Page 81
in the projected image quality when the image is displayed simultaneously on your laptop computer and the projector, turn off the laptop's LCD display. The image is blurry. I There may be dirt or smears on the lens. Clean select Reset to return to the factory default settings. Solving Problems 75 - Epson PowerLite 810p | User Manual - Page 82
projector or the Auto button on the remote control. This resets the projector's tracking and sync settings. I If further adjustment is needed, you can fine-tune the Tracking and Sync settings manually using the buttons on the projector's control Reset All in the projector's menu system as described - Epson PowerLite 810p | User Manual - Page 83
the projector and your computer, and the drivers are installed. If you're using the audio cable, make sure it is securely connected to both the projector and on the projector-or the Comp1, Comp2/YCbCr, Video, or S-Video button on the remote control-to select the correct source. Solving Problems 77 - Epson PowerLite 810p | User Manual - Page 84
Solving Problems with the Remote Control The projector doesn't respond to remote control commands. I Make sure the remote control is turned on. on/off switch I Make sure you are within 30 feet (9 meters) of the projector, and within range of the projector's front or back sensor (approximately - Epson PowerLite 810p | User Manual - Page 85
EPSON PrivateLine Support card included in your Owner's Kit. This is the fastest way of speaking to a live representative, and it's free. This service is available 6 AM to 6 PM, Pacific Time, Monday through Friday, for the duration of your warranty period. You may also speak with a projector support - Epson PowerLite 810p | User Manual - Page 86
you call, please have the following information ready: I Product name (EPSON PowerLite 600p, 800p, or 810p) I Product serial number (located on the bottom of the projector) I Computer configuration I Description of the problem You can purchase screens, carrying cases, or other accessories from - Epson PowerLite 810p | User Manual - Page 87
than one computer, or a DVI video source. It also provides guidance on setting up the projector in a permanent installation. The following information is covered: I Installing the projector I Connecting to a PC desktop computer I Connecting to a desktop Macintosh I Connecting to a second computer - Epson PowerLite 810p | User Manual - Page 88
"Setting Advanced Features" on page 55. If you're mounting the projector on the ceiling and you place it above screen level, you projector's menu system (see "Customizing Projector Features" on page 53) or by using the Keystone buttons on the projector's control panel. If you place the projector's - Epson PowerLite 810p | User Manual - Page 89
along with the video source whenever you choose a different video source. (See "Switching Between Picture Sources" on page 28 or page 33.) To connect the projector to an external sound system, you will need an RCA-to-3.5 mm stereo audio cable, which may be included with your sound system, or may - Epson PowerLite 810p | User Manual - Page 90
Connecting to a PC Desktop Computer You can connect the projector to any IBM-compatible PC. This section includes instructions for the following: I Connecting the computer cable I Connecting the mouse cable (if you want to use the remote control as a mouse or use USB audio) I Connecting the audio - Epson PowerLite 810p | User Manual - Page 91
3. Connect one end of the computer cable to the projector's Computer2/Component Video port, as shown. Computer2/Component Video Port 4. Connect the other end of the cable to the computer's video port. 5. Tighten the screws on the connectors. Appendix A: Connecting to Additional Equipment 85 - Epson PowerLite 810p | User Manual - Page 92
of the USB cable to the projector's USB port as shown. USB port USB cable 2. Disconnect your mouse from the port on the back of your computer and replace it with the other end of the cable. (Your computer's mouse will be disabled while you are using the remote control as a mouse.) 86 Appendix - Epson PowerLite 810p | User Manual - Page 93
If your presentation includes sound and you want to use the projector's built-in speakers, you'll need to connect a stereo, audio cable. 1. Connect one end of the audio cable to the Audio 1 jack on the projector. Audio 1 jack audio cable 2. Connect the other end of the audio cable to the speaker - Epson PowerLite 810p | User Manual - Page 94
you may purchase from EPSON; see page 8. Connecting to a Desktop Macintosh You can connect the projector to any desktop Macintosh. This section includes instructions for the following: I Connecting the computer cable I Connecting the mouse cable (if you want to use your remote control as a mouse or - Epson PowerLite 810p | User Manual - Page 95
end of the computer cable to the projector's Computer 2/ Component Video port, as EPSON (see page 8). To use the adapter, remove its cover as shown and set its DIP switches according to the resolution you want to use, such as 16-inch mode. See your Macintosh documentation for instructions. Replace - Epson PowerLite 810p | User Manual - Page 96
Connecting the Mouse Cable To use the remote control as a mouse follow the steps below. If the Macintosh has a USB port, you can use the USB mouse cable included with the projector. If it has a round mouse port, you'll need a Macintosh mouse cable; see your projector dealer for help in obtaining the - Epson PowerLite 810p | User Manual - Page 97
you connected the USB cable, you may not need a separate audio cable. 1. Connect one end of the audio cable to the Audio 1 jack on the projector. Audio1 jack audio cable 2. Connect the other end of the audio cable to the speaker or audio out port on the Macintosh. Appendix A: Connecting to - Epson PowerLite 810p | User Manual - Page 98
to the projector, you need to use the projector's Computer1 port. You'll need an optional DVI-analog cable, unless the computer supports DVI ( in the projector's Setting menu is set correctly. See page 54 for instructions. 4. If you want to hear the computer's audio through the projector, you'll - Epson PowerLite 810p | User Manual - Page 99
video output. However, your PowerLite projector is capable of remapping input projector's Setting menu is set correctly. See page 54 for instructions. If you want to connect audio for this computer, use the projector's Audio 1 port; if you want to connect a mouse cable (to use the remote control - Epson PowerLite 810p | User Manual - Page 100
94 Appendix A: Connecting to Additional Equipment - Epson PowerLite 810p | User Manual - Page 101
BAppendix B: Notices This chapter i ncludes safety instructions and other important information about your EPSON PowerLite projector. Important Safety Instructions Follow these safety instructions when setting up and using the projector: I Do not place the projector on an unstable cart, stand, or - Epson PowerLite 810p | User Manual - Page 102
any kind through the cabinet slots. Never spill liquid of any kind into the projector. I Except as specifically explained in this User's Guide, do not attempt to service this product yourself. Refer all servicing to qualified personnel. Opening or removing covers may expose you to dangerous voltages - Epson PowerLite 810p | User Manual - Page 103
room heater, is in the room. These conditions commonly cause problems for most infrared-controlled equipment. Try the following: I Make sure the remote control is turned on. I The remote control unit's batteries may be low on power; replace them. I Dim the ambient lighting and/or turn off any - Epson PowerLite 810p | User Manual - Page 104
EPSON AMERICA, INC. 3840 Kilroy Airport Way MS: 6-43 Long Beach, CA 90806-2469 Telephone: (562) 290-5254 Declare under sole responsibility that the product identified herein, complies with 47CFR Part Name: EPSON Type of Product: Multimedia Projector Model: EMP-600/800/810 98 Appendix B: - Epson PowerLite 810p | User Manual - Page 105
Part 15 of the FCC Rules. These limits are designed to provide reasonable protection against harmful interference in a residential installation. This equipment generates, uses, and can radiate radio frequency energy and, if not installed and used in accordance with the instructions the user to - Epson PowerLite 810p | User Manual - Page 106
's specifications and will be free from defects in workmanship and materials for a period of two (2) years from the date of original purchase (except that the warranty period is 90 days for projector lamps). What EPSON Will Do To Correct Problems: If you elect carry-in warranty service, please - Epson PowerLite 810p | User Manual - Page 107
REMEDY ABOVE FAILS, EPSON'S ENTIRE LIABILITY SHALL BE LIMITED TO A REFUND OF THE PRICE PAID FOR THE EPSON PRODUCTS COVERED BY specific legal rights, and you may also have other rights, which vary from jurisdiction to jurisdiction. To locate the Authorized EPSON Servicer nearest you, call the EPSON - Epson PowerLite 810p | User Manual - Page 108
102 Appendix B: Notices - Epson PowerLite 810p | User Manual - Page 109
Specifications General Type of display Size of LCD and 810p: 1024 × 768 pixels (XGA) 600p: 800 × 600 pixels (SVGA) 24 bit, 16.7 million colors 810p: mount) 5 W monaural 4:3 (horizontal : vertical) 1:135 38 dB Vertical: ± 30° (maximum) Horizontal: ± 10° (maximum) Appendix C: Technical Specifications - Epson PowerLite 810p | User Manual - Page 110
) Power consumption 200 W Lamp life About 1500 hours Part number ELPLP15 Remote Control Range 32.8 feet (10 meters) Batteries Alkaline AA (2) Mouse Compatibility Supports PS/2 and USB Dimensions to 240 VAC, 1.5 A Operating: 280 W Standby: 5.5 W 104 Appendix C: Technical Specifications - Epson PowerLite 810p | User Manual - Page 111
140 °F (-10 to 60 °C) Operating: 20 to 80% RH, non-condensing Storage: 10 to 90% RH, non-condensing Safety United States Canada CE Marking FCC Part 15J Class B UL1950 Rev. 3 DOC SOR/88-475 CSA C22.2 No. 950 Rev. 3 (cUL) Directive 73/23/EEC EN 60950 Directive 89/336/EEC EN - Epson PowerLite 810p | User Manual - Page 112
projector supports NTSC, PAL, and SECAM international video standards, as well as the monitor display formats listed below. To project images output from a computer, the computer's video card must be set at a refresh rate (vertical frequency) that's compatible with the projector Specifications - Epson PowerLite 810p | User Manual - Page 113
2 2 2 2 2 2 2 2 2 2 1 The image is resized so that it displays using one of the projector's native formats. (PowerLite 600p only.) 2 The image is resized so that it displays using one of the projector's native formats. 3 Not supported on the PowerLite 600p Appendix C: Technical Specifications 107 - Epson PowerLite 810p | User Manual - Page 114
Blue video GND GND Red GND Green GND Blue GND Reserved Synchronous GND GND SDA Horizontal sync / composite sync Vertical sync SCL 108 Appendix C: Technical Specifications - Epson PowerLite 810p | User Manual - Page 115
remote control, 40 Aspect ratio, 27, 103 Audio adjusting tone, 49 adjusting volume, 28, 34, 49 connecting desktop, 87, 91 connecting laptop, 14 connecting second computer, 92 menu, 42, 49 outputting to external sound system, 83 problems, troubleshooting Computers supported, 1 Connecting projector to - Epson PowerLite 810p | User Manual - Page 116
from projector to screen, 10, 103 Down arrow button, remote control, 40 Drawing on the screen, 37 to 38 DVI (Digital Visual Interface) cable, 7, 8 source, connecting to, 93 E Effect menu, 42, 50 to 51 Electrical specifications, 104 Enter button, 33, 39 Environmental specifications, 105 EPSON - Epson PowerLite 810p | User Manual - Page 117
, 54 R Raising image, 25 Rear-screen projection, 82 Registration, 5 Remote control information, 97 numbered buttons, 37 problems, 78, 97 specifications, 104 troubleshooting, 78 turning on, 32 using, 31 to 40 wireless mouse, using as, 39 to 40 Replacing lamp, 62 to 65 Reset All menu, 57 Resetting - Epson PowerLite 810p | User Manual - Page 118
, 49 Tracking buttons, 26, 76 Tracking, adjusting, 27, 46 Transporting projector, 66 Treble, adjusting, 49 Troubleshooting blank screen, 22 to 23 image and sound problems, 72 to 77 projector problems, 67 to 77 remote control problems, 78 Turning off picture (using A/V Mute), 28, 34 Turning off - Epson PowerLite 810p | User Manual - Page 119
Volume adjusting, 28, 34, 49 button, 28, 34 setting, 49 W Warning lights, 69 to 72 Warranty, 5, 100 to 101 Workstations, connecting projector to, 93 Z Zoom ratio, 103 Zooming image, 24 to 25, 35 Index 113 - Epson PowerLite 810p | User Manual - Page 120
114 Index
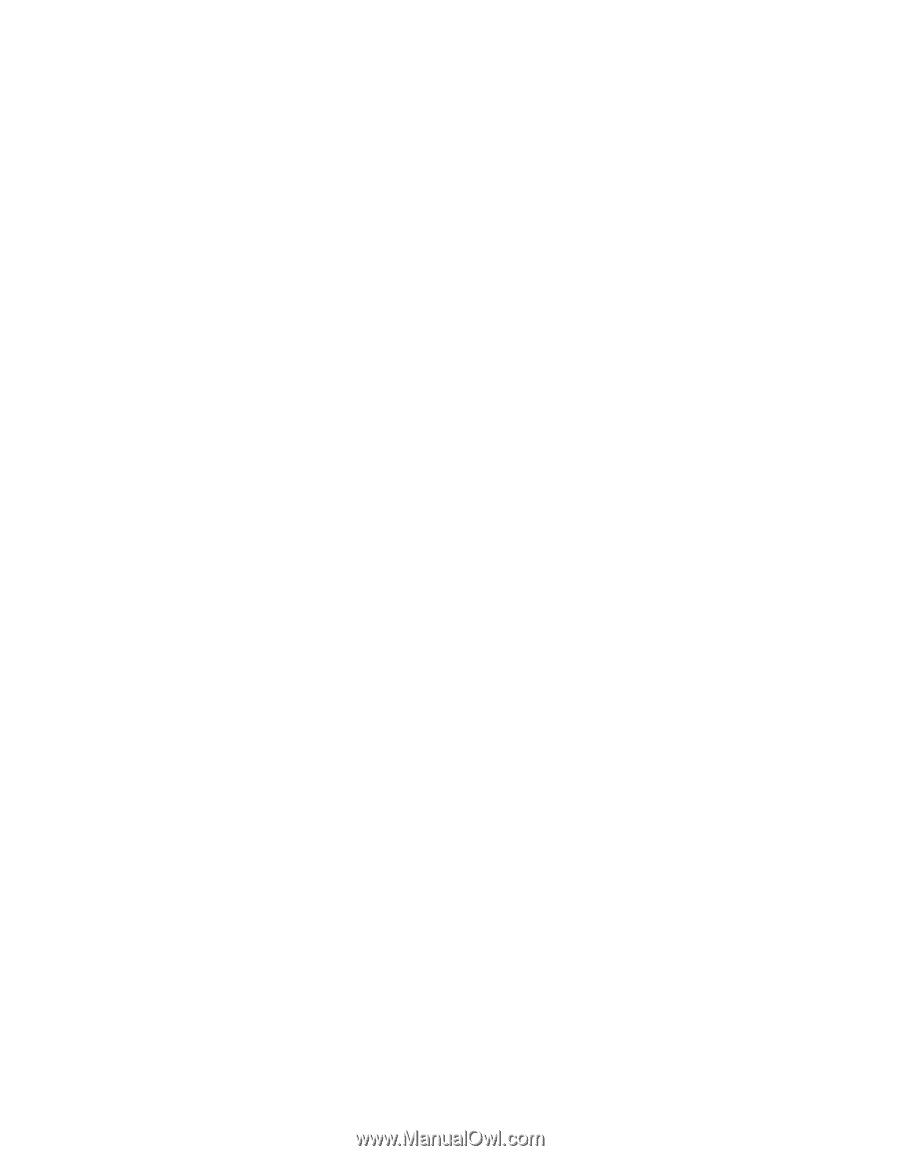
EPSON
®
PowerLite
®
600p/800p/810p
Multimedia Projector
User’s Guide