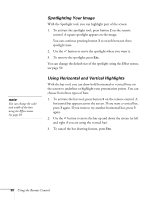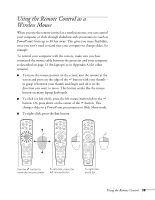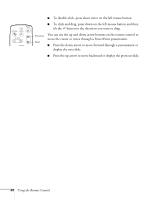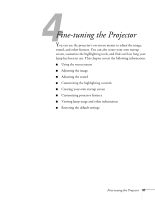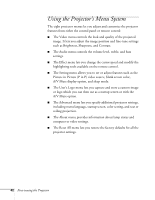Epson PowerLite 810p User Manual - Page 43
Highlighting Your Presentation, Using the Pointer
 |
View all Epson PowerLite 810p manuals
Add to My Manuals
Save this manual to your list of manuals |
Page 43 highlights
Highlighting Your Presentation You can highlight areas on the screen using the numbered buttons on the remote control. You can use these "special effects" features to annotate your presentation slides or call attention to your most important points. The following three highlighting tools are available: I Pointer or cursor stamp (button 1) I Spotlight (button 2) I Bar (button 3) You can customize the highlighting tools through the Effect menu. See page 50 for instructions. Using the Pointer You can choose from three types of pointers and place them anywhere on your screen. 1. To activate the pointer tool, press button 1 on the remote control. A pointing hand appears in the center of the screen. To change it to an arrow, press 1 again. Press 1 a third time to see a different arrow. 2. Press the side of the button (or grasp it between your thumb and finger) to move the arrow wherever you want it. 3. To "paste" the pointer on the screen, press down in the center of the button. You can then continue to work with another pointer, moving it around the screen or pasting it wherever you want. 4. To erase the pointer(s) pasted on the screen and cancel the effect, press Esc. Power A/V Mute Freeze spotlight pointer E-Zoom bar note You can use the projector's Effect menu to select different pointers. See page 50. Using the Remote Control 37