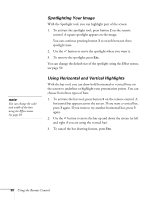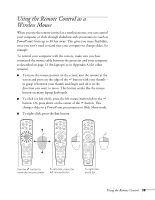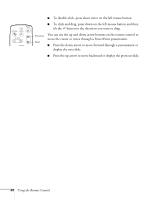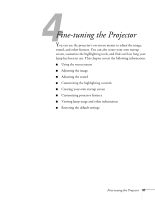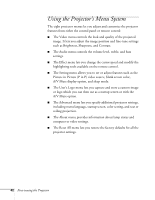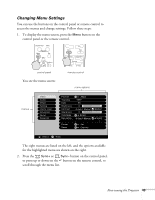Epson PowerLite 810p User Manual - Page 44
Spotlighting Your Image, Using Horizontal and Vertical Highlights, To activate the bar tool
 |
View all Epson PowerLite 810p manuals
Add to My Manuals
Save this manual to your list of manuals |
Page 44 highlights
note You can change the color and width of the bars using the Effect menu. See page 50. Spotlighting Your Image With the Spotlight tool, you can highlight part of the screen. 1. To activate the spotlight tool, press button 2 on the remote control. A square spotlight appears on the image. You can continue pressing button 3 to switch between three spotlight sizes. 2. Use the button to move the spotlight where you want it. 3. To remove the spotlight, press Esc. You can change the default size of the spotlight using the Effect menu; see page 50. Using Horizontal and Vertical Highlights With the bar tool, you can draw bold horizontal or vertical lines on the screen to underline or highlight your presentation points. You can choose from three types of bars. 1. To activate the bar tool, press button 3 on the remote control. A horizontal bar appears across the screen. If you want a vertical bar, press 3 again. If you want to try another horizontal bar, press 3 again. 2. Use the button to move the bar up and down the screen (or left and right if you are using the vertical bar). 3. To cancel the bar drawing feature, press Esc. 38 Using the Remote Control