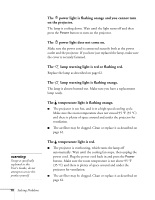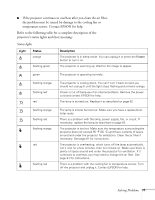Epson PowerLite 810p User Manual - Page 79
The message, is displayed., If you're using a PC laptop
 |
View all Epson PowerLite 810p manuals
Add to My Manuals
Save this manual to your list of manuals |
Page 79 highlights
If you're using a PC laptop: I Hold down the Fn key and press the function key that lets you display on an external monitor. It may have an icon such as , or it may be labelled CRT/LCD. Allow a few seconds for the projector to sync up after pressing it. Check your laptop's manual or online help for details. On most systems, the key lets you toggle between the LCD screen and the projector, or display on both at the same time. I Depending on your computer's video card, you might need to use the Display utility in the Control Panel to make sure that both the LCD screen and external monitor port are enabled. See your computer's documentation or online help for details. If you're using a PowerBook: 1. From the Apple menu, select Control Panels, then click Monitors and Sound. 2. Click the Arrange icon. 3. Drag one monitor icon on top of the other. This lets you display on the projector screen as well as the LCD screen. 4. If this option isn't available, click the Monitor icon. 5. Select one of the listed Simulscan resolutions. (Allow a few seconds for the projector to sync up after making the selection.) The message Not Supported is displayed. I Make sure the Comp1 Input and Comp2/ YCbCr options in the Setting menu are correct. See page 54. I Make sure your computer's resolution doesn't exceed UXGA (1600 × 1200), and the frequency is supported by the projector (see page 106). If necessary, change your computer's resolution setting as described on the following page. Solving Problems 73