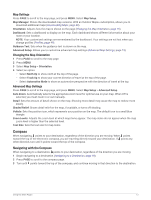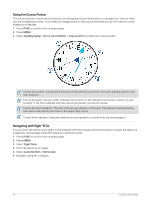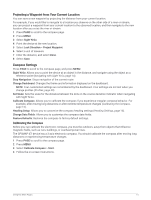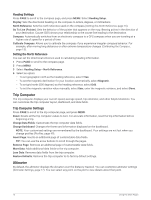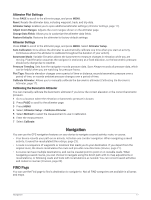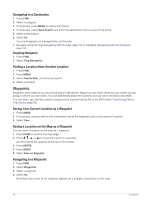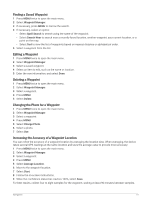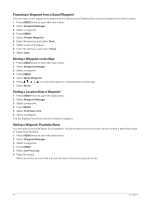Garmin GPSMAP 67i Owners Manual - Page 24
Navigating to a Destination, Stopping Navigation, Finding a Location Near Another Location, Waypoints
 |
View all Garmin GPSMAP 67i manuals
Add to My Manuals
Save this manual to your list of manuals |
Page 24 highlights
Navigating to a Destination 1 Press FIND. 2 Select a category. 3 If necessary, press MENU to narrow the search. 4 If necessary, select Spell Search, and enter the destination name or part of the name. 5 Select a destination. 6 Select Go. Your route appears as a magenta line on the map. 7 Navigate using the map (Navigating with the Map, page 12) or compass (Navigating with the Compass, page 13). Stopping Navigation 1 Press FIND. 2 Select Stop Navigation. Finding a Location Near Another Location 1 Press FIND. 2 Press MENU. 3 Select Search Near, and select an option. 4 Select a location. Waypoints Waypoints are locations you record and store in the device. Waypoints can mark where you are, where you are going, or where you have been. You can add details about the location, such as name, elevation, and depth. You can add a .gpx file that contains waypoints by transferring the file to the GPX folder (Transferring Files to Your Device, page 53). Saving Your Current Location as a Waypoint 1 Press MARK. 2 If necessary, select a field to edit information about the waypoint, such as the name or location. 3 Select Save. Saving a Location on the Map as a Waypoint You can save a location on the map as a waypoint. 1 Press PAGE to scroll to the map page. 2 Press , , , or to move the cursor to a location. An information bar appears at the top of the screen. 3 Press ENTER. 4 Press MENU. 5 Select Save as Waypoint. Navigating to a Waypoint 1 Press FIND. 2 Select Waypoints. 3 Select a waypoint. 4 Select Go. By default, your route to the waypoint appears as a straight, colored line on the map. 18 Navigation