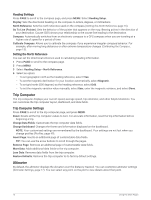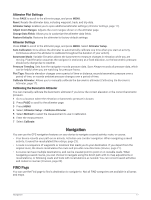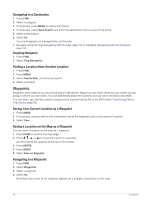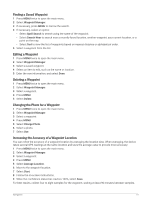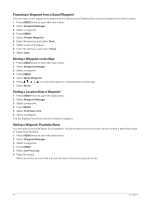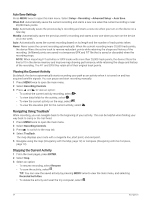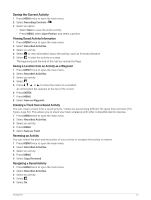Garmin GPSMAP 67i Owners Manual - Page 27
Adding a Waypoint to a Route, Repositioning a Waypoint to Your Current Location, Routes
 |
View all Garmin GPSMAP 67i manuals
Add to My Manuals
Save this manual to your list of manuals |
Page 27 highlights
Adding a Waypoint to a Route 1 Press MENU twice to open the main menu. 2 Select Waypoint Manager. 3 Select a waypoint. 4 Press MENU. 5 Select Add to Route. 6 Select a route. Repositioning a Waypoint to Your Current Location You can change the position of a waypoint. For example, if you move your vehicle, you can change the location to your current position. 1 Press MENU twice to open the main menu. 2 Select Waypoint Manager. 3 Select a waypoint. 4 Press MENU. 5 Select Reposition Here. The waypoint location changes to your current location. Routes A route is a sequence of waypoints or locations that leads you to your final destination. Routes are saved as GPX files on the device. Creating a Route Using Route Planner A route can include many waypoints, and it should include at least a starting point and one destination. 1 Press MENU twice to open the main menu. 2 Select Route Planner > Create Route > Select First Point. 3 Select a category. 4 Select the first point in the route. 5 Select Use. 6 Select Select Next Point to add additional points to the route. 7 Select QUIT to save the route. Creating a Route Using the Map 1 Press MENU twice to open the main menu. 2 Select Route Planner > Create Route > Select First Point > Use Map. 3 Press , , , or to select a point on the map. 4 Select Use. 5 Repeat steps 3 and 4 to select additional points on the map to add to the route (optional). 6 Select QUIT. Navigating a Saved Route 1 Press FIND. 2 Select Routes. 3 Select a route. 4 Select Go. By default, your route appears as a straight, colored line on the map. Navigation 21